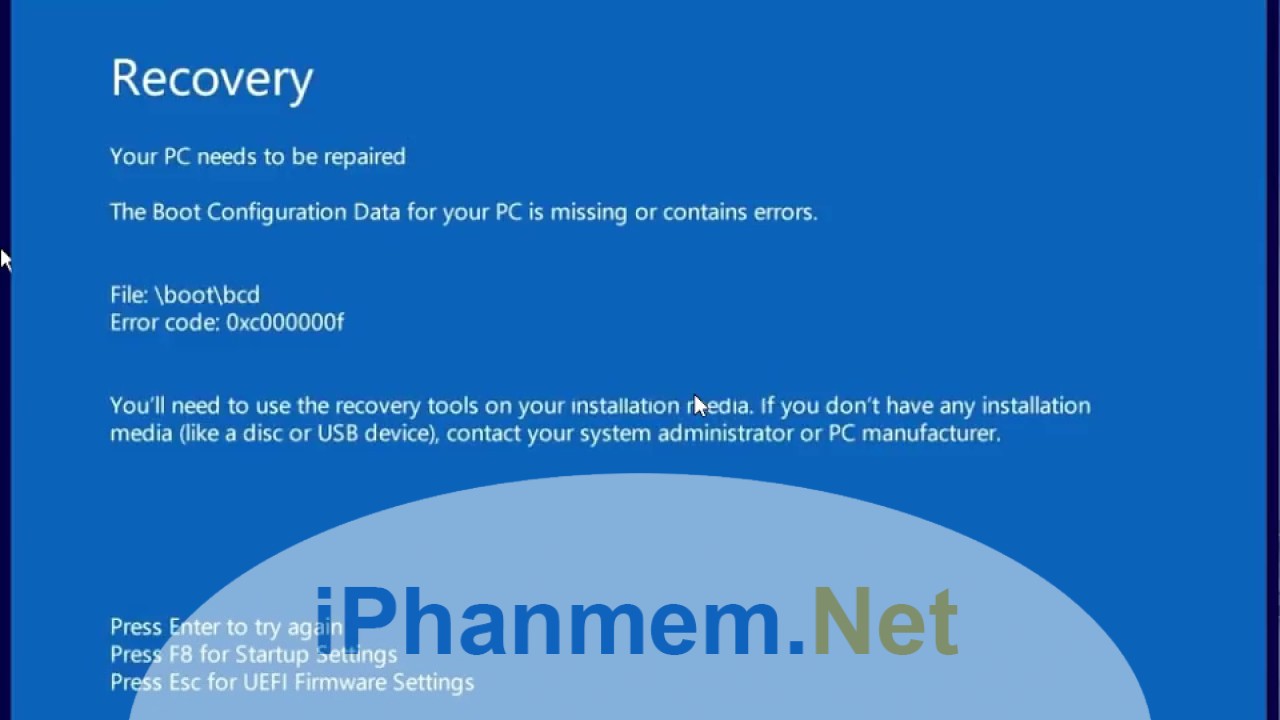Trong bài viết này chúng tôi sẽ hướng dẫn bạn cách sửa lỗi khởi động EFI Bootloader trong Windows 10 / 8.1 / 8 trên máy tính sử dụng bootloader UEFI. Lỗi khởi động của Windows có thể xảy ra sau khi cài đặt hệ điều hành thứ hai (trong Dual Boot Configurations). Do các hành động sai trong khi khôi phục không thành công, do xóa một số dữ liệu trên phân vùng ẩn, do phần mềm độc hại (virus, ransomware…) hay vì một số lý do khác.
Hướng dẫn này sẽ hữu ích trong trường hợp hệ thống không khởi động được do cấu hình khởi động bị thiếu hoặc bị hỏng trong file EFI\Microsoft\Boot\BCD.
- Hướng dẫn cách sửa lỗi khởi động EFI Bootloader trong Windows 10, 8.1
- Hướng dẫn xử lý lỗi không kết nối được máy in qua mạng: Operation failed with error 0x0000007e
- Hướng dẫn giải quyết các vấn đề về lỗi chuột trên Windows 10
Dữ liệu cấu hình khởi động cho PC của bạn bị thiếu: EFI\Microsoft\Boot\BCD
Nếu bootloader trong Windows trên hệ thống UEFI bị lỗi, nó sẽ không thể khởi động được hệ thống và người dùng gặp lỗi màn hình xanh lam (blue screen) với lỗi sau:
Lỗi trên xuất hiện là báo file bootloader BCD (Boot Configuration Data) của Windows 10/8 bị lỗi hoặc bị xóa hoàn toàn. Bạn không thể khôi phục nó bằng lệnh bcdedit. Nếu chạy lệnh này thì nó sẽ xuất hiện lỗi sau:
Vấn đề xảy ra là file khởi động BCD trong Windows được cài đặt ở chế độ UEFI được lưu trữ trên phân vùng EFI ẩn có kích thước 100MB (fortmat chuẩn FAT32). Vì vậy lệnh Bcdedit không thể thấy nó để quản lý và cấu hình bộ nạp khởi động trên đó.
Cách 1: Tự động khôi phục Windows Bootloader (Automatic Windows Bootloader Recovery)
Quy trình khôi phục tự động bộ nạp khởi động (Windows bootloader), được sử dụng trong Windows Recovery Environment (WinRe) thường không thể phục hồi được. Tuy nhiên bạn cũng nên thử bằng các bước sau:
- Khởi động vào hệ thống bằng đĩa cài đặt Windows 10/8.
- Trên màn hình cài đặt chọn Restore System
- Chọn Troubleshoot -> Startup Repair và chọn OS mà bạn muốn khôi phục.
4. Hầu hết các trường hợp đều không thể khôi phục được và thông báo lỗi: Automatic Repair Couldn’t Repair Your PC.
Cách 2: Khôi phục bootloader Window 10 / 8 sử dụng đĩa cài đặt bằng cách thủ công
Chúng ta thử khôi phục EFI boot trên Windows 10 / 8 bằng cách thủ công. Để khôi phục cấu hình bộ nạp (BCD), bạn phải khởi động từ đĩa cài đặt gốc Windows 10 /8 (hoặc USB có chứa file cài đặt Windows) và mở dòng lệnh theo đường dẫn sau: System Restore – > Troubleshoot-> Command Prompt và nhấn Shift+F10.
- Sử dụng lệnh: diskpart
- Hiện các ổ đĩa trong hệ thống: list disk
- Chọn ổ đĩa cài đặt Windows của bạn.( Nếu có một ổ đĩa thì nó sẽ là ổ đĩa 0): sel disk 0
- Hiển thị tên của ổ đĩa hệ thống: list vol
Trong ví dụ của chúng tôi, bạn có thể thấy ổ đĩa EFI (nhận biết dễ dàng ổ đĩa đó có phân vùng 100MB và chuẩn FAT32) là ổ đĩa số 1 và phân vùng boot đã cài đặt Windows là 3.
Gán ký tự bất kỳ cho ổ đĩa EFI:
- Chọn ổ đĩa: select volume 1
- Gán tên ổ đĩa là K: assign letter K
Dòng lệnh hiện ra sau khi gán tên cho ổ đĩa phân vùng EFI như sau:
- Thoát diskpart: exit
Di chuyển đến thư mục chứa bootloader phân vùng ẩn: cd /d k:\efi\microsoft\boot\
Trong ví dụ này, ổ đĩa K là tên của ổ đĩa được gán cho phân vùng EFI phía trên. Nếu thư mục \EFI\Microsoft\Boot\ không tồn tại (error The system cannot find the path specified) chúng ta thử lệnh sau:
cd /d K:\Boot\
Hoặc
cd /d K:\ESD\Windows\EFI\Microsoft\Boot\
- Tạo lại khu vực khởi động (boot sector) trên phân vùng khởi động: bootrec /fixboot
- Xóa file cấu hình BCD hiện tại bằng cách đổi tên nó (lưu lại bản cũ): ren BCD BCD.bak
Với bcdboot.exe, bạn tạo lại thư mục BCD bằng các copy các file khởi động từ thư mục của hệ thống: bcdboot C:\Windows /l en-us /s k: /f ALL
bcdboot c:\Windows /l en-uk /s K: /f ALLbcdboot c:\Windows /l nl-NL /s K: /f ALLMột số lỗi có thể xảy ra:
- BFSVC Error: Can not open the BCD template store. status – [c000000f] – Kiểm tra câu lệnh đã đúng chưa hoặc ngôn ngữ phiên bản cài đặt Windows đã đúng hay chưa?
- BFSVC Error: Error copying boot files from Last Error = 0x570 – Thử kiểm tra lại ổ đĩa của bạn bằng lệnh: CHKDSK K: /F
Thực hiện lại các lệnh sau để làm lại:
- bootrec /scanos
- bootrec /rebuildbcd
Sau khi thực hiện các hướng dẫn nêu trên. Bạn khởi động lại máy tính. Khi Windows Boot Manager xuất hiện trong list của boottable thì bạn chọn OS để bắt đầu khởi động.
Như vậy là bạn đã biết cách sửa lỗi khởi động EFI Bootloader trong Windows.Chúc các bạn thành công. Để lại comment phía dưới để chúng tôi trả lời và thảo luận nhé.