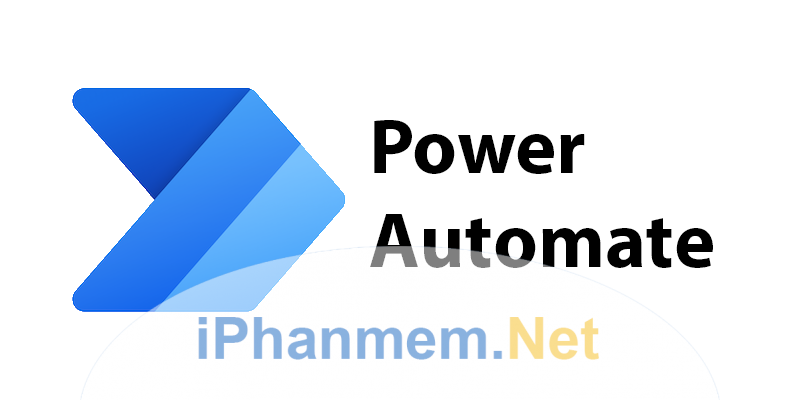Cách sử dụng Power Automate là vấn đề được nhiều người dùng quan tâm. Power Automate là một công cụ mới của hệ điều hành windows 11. Công cụ này có tính năng khá nổi bật và hoàn toàn miễn phí đối với người dùng. Nhờ có Power Automate, bạn sẽ có thể tự động hóa được các thao tác thủ công. Bạn không cần phải lặp đi lặp lại nhiều lần gây mất thời gian. Vậy cách sử dụng của công cụ này như thế nào? Chúng ta hãy cùng tìm hiểu ngay sau đây bạn nhé!
Công cụ Power Automate là gì? Tìm hiểu sơ lược về cách sử dụng Power Automate
Power Automate là một công cụ hoàn hảo thay thế cho Microsoft Flow.Với công cụ này bạn có thể dễ dàng tự động hóa được các thao tác thủ công khác nhau. Bạn có thể thực hiện các thao tác như sao chép tệp tin, lưu tin nhắn, lưu kết quả tìm kiếm,…
Có thể nói, Power Automate là một công cụ được tích hợp rất nhiều tiện ích. tiện ích này của Microsoft hơn hẳn phần mềm Microsoft Flow. Power Automate đảm bảo cho người dùng có thể sử dụng hay tùy biến một cách hiệu quả, nhanh chóng.
Tính năng nổi bật khi sử dụng Power Automate Desktop
Sau đây là những tính năng nổi bật của công cụ Power Automate mà bạn có thể tham khảo:
- Quản lý việc tạo và di chuyển của lường Desktop hiệu quả
- Chia sẻ luồng Desktop giữa nhiều người dùng một cách tiện lợi, giúp thu được giá trị từ RPA.
- Giám sát được tình trạng và trang thái của luồng desktop theo thời gian thực
- Tự động hóa được các công việc thủ công cùng với trí tuệ nhân tạo
- Cải thiện tối đa hiệu quả công việc, tiết kiệm thời gian và tối ưu được năng suất.
Hướng dẫn sử dụng Power Automate trên Windows 11
Trước tiên khi đến với hướng dẫn sử dụng công cụ Power Automate này thì bạn cần phải đảm bảo được những điều như sau: Máy tính của bạn đang được hoạt động và chạy bởi 1 trình duyệt uy tín. Phải đảm bảo trình duyệt đáng tin cậy, không nhiễm virus. Tiếp đó là bạn phải có cho mình 1 tài khoản Microsoft và có thể đăng nhập, sử dụng được. Cuối cùng cũng là bước quan trọng không thể thiếu đó chính là kết nối mạng Internet. Nếu máy của bạn không thể kết nối internet thì bạn sẽ không thể sử dụng được Power Automate.
Sau đây sẽ là hướng dẫn sử dụng Power Automate trên Windows 11. Bạn có thể tham khảo và tự thực hiện, chỉ thông qua một vài thao tác đơn giản như sau:
Bước 1
Đầu tiên người dùng cần phải thiết lập công cụ Power Automate. Sau đây sẽ là những cách thiết lập công cụ Power Automate:
- Chọn windows key+S truy cập vào công cụ tìm kiếm
- Gõ Power Automate ở trong công cụ tìm kiếm
- Tải phiên bản Power Automate phiên bản mới nhất để đảm bảo chất lượng tốt nhất
- Sau khi Power Automate đã hoàn tất tải về thì bạn cần phải đăng nhập tài khoản Microsoft của mình theo lệnh Sign in
- Tiếp đó bạn đặt email của bạn liên kết tới tài khoản Microsoft
- Nhấn chọn Sign in để đăng nhập lại
- Chọn tài khoản Microsoft từ danh sách các tài khoản của bạn, sau đó bạn tiến hành đăng nhập
Bước 2
Sau khi đã hoàn thành bước 1 xong thì chúng ta sẽ định cấu hình sử dụng Power Automate thông qua những thao tác đơn giản sau:
- Nhấn vào New Flow
- Nhấp vào lệnh Create ở góc bên trái màn hình
Thông qua thao tác này thì trình chỉnh sửa luồng trên máy tính của bạn sẽ được mở ra ngay.
Tại bước này bạn sẽ thấy được những công cụ ghi/tạo bố cục bằng thao tác thủ công rất tiện lợi, hoàn toàn hữu ích với nhu cầu sử dụng của người dùng.
Bước 3
Tiến hành “LƯU CHUYỂN” bằng máy ghi âm
- Trong cửa sổ Power Automate Desktop bạn tiếp tục nhấn vào Desktop recorder. Ngay sau đó màn hình Power Automate Desktop sẽ được thu nhỏ lại.
- Màn hình Power Automate Desktop ngay sau đó sẽ được thu nhỏ.
- Khi cửa sổ màn hình được mở ra bạn chỉ cần nhấn vào nút Start recording
- Tại đây bạn đã hoàn toàn có thể thực hiện các bước cho công cụ Power Automate đi vào hoạt động.
- Nhấn lệnh Finish để có thể kết thúc quá trình ghi.
- Sau đó bạn nhấn nút Save ở thanh công cụ phía trên cùng và lưu bản ghi này.
- Thao tác này sẽ ngay lập tức giúp bạn có thể lưu tệp lại trên ổ đĩa máy tính một cách dễ dàng.
Tại đây bạn sẽ có thể nhận thấy được các nút lệnh như Save, Stop, Run by action, Web Recorder và Desktop recorder ở phần đầu chính. Sau đó nếu như bạn muốn xem lại cách hoạt động tự động hóa của Power Automate thì bạn có thể kiểm tra một cách dễ dàng bằng cách nhấn vào lệnh Play.
Thao tác này sẽ giúp cho bạn phát luồng đã được lưu lại một cách nhanh chóng và dễ dàng nhất. Như vậy đây là những cách hướng dẫn sử dụng công cụ Power Automate một cách nhanh chóng và an toàn nhất mà bạn hoàn toàn có thể tham khảo và làm theo.
Kết luận
Trên đây là toàn bộ hướng dẫn sử dụng Power Automate trên windows 11 mà chúng tôi đã tổng hợp lại thật đầy đủ và chia sẻ đến quý vị độc giả, hy vọng bài viết này sẽ thật sự có ích và đem đến cho bạn những câu giải đáp thích hợp nhất, cuối cùng xin chúc các bạn thành công!