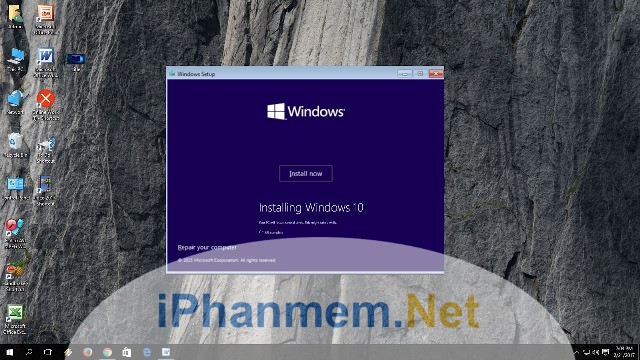Windows 10 đã và đang trở thành hệ điều hành được khá nhiều người dùng. Bởi những tính năng cũng như sự cải thiện tuyệt vời mà Microsoft mang lại. Dưới đây là bản windows 10 version 20H2. Bản này đã check update và nâng cấp, tất cả mọi thứ đều là mới nhất. Giao diện window 10 vừa mới cài xong sẽ mặc định như bên dưới, thân thiện và dễ sử dụng. Tuy nhiên, bạn cần thực hiện những việc cần làm sau khi cài windows 10 nhằm có những trải nghiệm tốt hơn, thuận tiện sử dụng hơn. Chúng ta cùng theo dõi 7 tips dưới đây nhé!
Thay đổi Quick access sau khi cài windows 10
Windows 10 đã thay thế Favorites trong File Explorer bằng tính năng mới là Quick Access. Với tính năng Quick Access, bạn sẽ có tùy chọn Recent files: Hiển thị tất cả những tệp mà các bạn vừa mới mở ở trong Explorer.
Mặc định bạn sẽ không thấy các ổ đĩa mà nó sẽ hiển thị các thư mục và các tập tin đã truy cập gần đây của Quick access khi bạn mở This PC trên Windows 10, điều này sẽ phiền khi phải truy cập vào This PC thêm một lần nữa.
Xem thêm>>> Cách căn trái thanh tác vụ ở trên hệ điều hành Windows 11
Đối với một số bạn không thích điều này mà muốn khi mở File explorer thì sẽ chạy thẳng vào This PC.
- Đầu tiên, mở File Explorer.
- Vào View > chọn Option
- Trong cửa sổ Folder Options > chọn General.
- Tại Open File Explorer to đang mặc định Quick access, chúng ta chỉnh lại bằng cách chọn This PC, tiếp theo chọn xác nhận Apply > OK.
Sau khi hoàn thành, chúng ta tắt xong mở lên sẽ hiển thị thẳng This PC.
Thay đổi tên ổ C sau khi cài windows 10
Sau khi cài windows 10 xong, chúng ta thường thấy ổ C sẽ không có tên gì cả, thường để là Local Disk (C), trừ khi bạn cài windows kiểu format và đặt tên cho nó luôn thì mới có tên, còn không thì chỉ hiển thị mặc định như thế.
Với một số bạn không muốn như thế mà muốn đổi tên, nhấp chuột vào vào đổi tên theo ý muốn, và nhấn Enter.
Lợi ích việc đặt tên
Khi các bạn làm những vấn đề khác nhau, có liên quan đến đường dẫn mà biết ổ C, thì chúng ta biết được tên ổ đĩa nằm ở đâu, ở chỗ nào.
Khi bạn cài lại win, bạn cũng sẽ rất dễ để chọn đúng phân vùng mà đã cài windows cũ trước đó, để bạn delete không bị nhầm ổ, không bị mất dữ liệu.
Cách thay đổi biểu tượng/icon trên desktop Windows 10
Thông thường, nếu bạn làm việc và để nhiều icon ngoài desktop, bạn nên để thêm một This PC (My Computer) nhằm thuận tiện hơn trong công việc.
- Nhấp trái màn hình, chọn Personalise > chọn Themes > Desktop icon settings
- Trong cửa sổ Desktop icon settings > chọn Computer.
- Nếu bạn sử dụng mạng LAN (mạng nội bộ) thì chọn thêm Network
- Kết thúc chọn Apply xác nhận và OK.
Tips sắp xếp các icons theo thứ tự và thay đổi hình nền Background sau khi cài windows 10
Đầu tiên, nhấp trái màn hình > chọn View > chọn Auto arrange icons
Thứ tự các icon trên màn hình Desktop sẽ được sắp xếp.
- Tiến hành thay đổi hình nền Background:
- Nhấp trái màn hình > chọn Personalise.
- Ở phần Background, chúng ta có thể tùy chọn kiểu Background ưa thích để tiên nhìn rõ các icons hơn.
Làm đẹp các icon trên desktop sau khi cài windows 10
Chúng ta sẽ tin chỉnh lại font chữ các icon để được đẹp hơn, dễ nhìn hơn, tiến hành với:
Kích chuột phải tại This PC > chọn Properties > Chọn Advanced system settings.
Lưu ý: Đối với bản windows 10 version 20H2, thì cửa sổ properties sẽ không ra properties cũ nữa.
- Trong cửa sổ System Properties > chọn Setting sau đó chọn:
- Adjust for best performance: Điều chỉnh để có hiệu suất tốt nhất và vừa tối ưu win, vừa làm đẹp các icons.
- Chọn Smooth edges of screen fonts: Giữ độ mượt các font chữ của các icons
- Chọn Show thumbnails instead of icons: Hiển thị được hình ảnh các icons.
Ví dụ: Chúng ta sao chép một file film, hoặc là hình ảnh, thì nó sẽ hiển thị dạng thumbnail hình ảnh để chúng ta dễ nhìn hơn
Còn lại chúng ta không cần giữ, để nhẹ nhàng máy và đẹp hơn.
- Tiếp theo chọn xác nhận Apply > OK > OK
- Cuối cùng, tắt máy tính và khởi động lại.
Kết quả: Tất cả font chữ của các icon đều có màu trắng duy nhất, đẹp và mịn mượt.
Tắt tự động AutoPlay sau khi cài windows 10
Lý do bạn nên tắt tự động AutoPlay: Khi cắm USB, một đĩa CD vào hoặc một thứ mà chúng ta cắm vào máy, nó sẽ bật AutoPlay lên, nếu mà những thiết bị có virus thì nó sẽ tự động chạy sang máy của bạn và rất nguy hiểm, cho nên hãy tắt chế độ này để đảm bảo an toàn cho máy tính.
Xem thêm>>> Thủ thuật cài đặt mạng nhanh nhất trên Windows 10
Tiến hành:
- Chọn AutoPlay > tiến hành bỏ chọn Use AutoPlay for all media and devices > nhấn Save
- Chọn Power Options
- Chọn High performance > Chọn Change plan settings
Turn off the display: Thời gian tắt màn hình, nếu bạn nào có nhu cầu cài đặt để bao nhiêu phút sẽ tự tắt màn hình,
Put the computer to sleep: Cài đặt thời gian tự tắt máy tính.
Chọn Change advanced power settings, trong cửa sổ Power Options có phần Turn off hard disk after: Tự động ngừng ổ cứng sau bao nhiêu phút để tiết kiệm năng lượng. Nếu bạn là người hay làm việc thì nên tắt để 0 phút, bởi khi bạn thường xuyên làm việc mà máy tính tự ngưng thì sẽ máy sẽ dừng lại.
Tiếp tục: Phần Processor power management
Chọn Minimum processor state: 100%
Chọn Maximum processor state: 100%
Nhấn Apply > OK và nhấn Save changes
Tắt thời gian khởi động máy chờ, System Restore và đổi tên Full Computer name
Tắt thời gian khởi động máy chờ
Tiến hành tắt thời gian khởi động máy chờ:
Vào System > chọn Advanced system settings
Trong cửa sổ System Properties > chọn Advanced > chọn Settings
Chọn Time to display list of operating systems > chọn OK
Tắt System Restore
Trong cửa sổ System Properties > System protection
Tại System Restore: Tạo ra các điểm khôi phục khi bị lỗi, chúng ta sẽ chọn những điểm tại Protection Settings để khôi phục máy lại. Đối với việc sử dụng cá nhân, chúng ta ít sử dụng nhưng nếu để On thì sẽ chiếm dung lượng ổ cứng rất nhiều, chúng ta sẽ tắt và chọn Configure > chọn Disable system protection > chọn Delete > chọn Continue > chọn Close > xác nhận Apply > Yes > OK
Đổi tên Full Computer name
Nếu những máy sử dụng mạng LAN, những máy ở trong cùng một mạng nội bộ kết nối với nhau, thì bạn nên đổi tên Full Computer name, để khi chúng ta kết nối với mạng nội bộ thì sẽ hiển thị tên máy lên, chúng ta sẽ biết được là máy nào, công việc sẽ thuận tiện hơn.
Tiến hành đổi tên:
Vào change và đổi tên > OK và tiến hành khởi động máy lại > Restart now
Như vậy, chúng ta đã thực hiện hoàn thành 7 tips cơ bản nhất và nên làm nhất sau khi cài windows 10.
Kết luận
Trong quá trình sử dụng máy tính, bạn sẽ thấy những tính năng phù hợp và có thể không phù hợp với bạn, vì vậy, nếu thấy những việc cần làm sau khi cài windows 10 ở trên phù hợp thì bạn nên tham khảo ngay nhé! Và trên đây là 7 trong những việc cần tinh chỉnh sau khi cài windows 10, chúng ta sẽ tinh chỉnh tiếp nếu cần thiết, chứ không thể nào tin chỉnh một loạt nhiều tính năng một lúc. Hy vọng với bài viết ngắn trên đây sẽ giúp bạn sử dụng windows 10 được thú vị và thuận tiện hơn! Chúc bạn thực hiện thành công!