Khi bạn vừa lên Windows 11 bạn sẽ cảm nhận được nhiều thay đổi. Chắc có lẽ sự thay đổi về cách căn lề ở Windows 11 là rõ ràng nhất. Thay vì nằm ở bên phải thanh taskbar thì bây giờ lại được canh giữa ngay ngắn. Nhưng có lẽ nhiều người và ngay cả chính bạn cảm thấy không thích cách căn lề mặc định. Vậy thì trong bài viết Cách căn trái thanh tác vụ ở trên hệ điều hành Windows 11 sẽ giúp bạn giải quyết được vấn đề này. Mời bạn hãy theo dõi bài viết dưới đây để nắm rõ cách làm hơn.
Tính quan trọng của thanh tác vụ
Chúng ta chắc hẳn đã biết thanh tác vụ là một trong những thành phần quan trọng. Đối với hệ điều hành Windows thì đây là thành phần kh thể bỏ qua. Bởi vì nó cung cấp cho người dùng các quyền truy cập vào menu thanh start, trợ lý ảo Cortana, các ứng dụng được ghim trên thanh taskbar, các cài đặt nhanh, lịch và trung tâm thông báo. Có thể nói thanh taskbar có một tầm quan trọng đối với người dùng hệ điều hành này. Bởi vì đây tương tự như một bộ điều khiển mọi thứ. Nhờ thanh tác vụ mà người dùng có thể truy cập vào các chức năng mình muốn.
Sự thay đổi của thanh taskbar
Với nhiều người dùng đã sử dụng với các bản Windows trước đây, chứng kiến sự trưởng thành của hệ điều hành này thì hầu như từ Windows 98 đến Windows 10 về cơ bản vẫn giữ nguyên thanh taskbar và chưa có nhiều sự thay đổi về công cụ này. Hầu hết ai cũng cho rằng đây có lẽ là thứ không cần phải thay đổi. Bởi vì cách sắp xếp đối xứng menu start và các biểu tượng ở bên trái đã hoàn hảo. Và tất nhiên không ai muốn có sự thay đổi này.
Có lẽ mọi người đã có một cái nhìn mới về việc thay đổi việc thanh tác vụ Windows 11. Có vẻ như Microsoft đang học hỏi việc sắp xếp thanh taskbar ở hệ điều hành macOS. Có vẻ như khá nhiều người sẽ hơi lạ lẫm với việc icon Windows được làm phẳng đi. Nó khác với phối cảnh như Windows 10 trước đây. Ngoài ra các icon ứng dụng được ghim lẫn File Explorer được canh giữa thanh taskbar. Chắc hẳn với một số người trong chúng ta cần ít thời gian để làm quen chuyện này.
Nếu bạn là người trung thành với windows 10 thì sẽ không quen với hệ điều hành này. Nếu bạn không thích sự mới mẻ thì việc này làm bạn khó chịu. Với những bước cơ bản sau đây sẽ giúp việc căn lề thanh taskbar của bạn quay về như các hệ điều hành trước đó.
Cách căn trái thanh tác vụ trên Windows 11
Cách căn trái thanh tác vụ khá đơn giản mà bạn sẽ có thể thực hiện được. Bạn không cần phải qua bất kì các bước nhập lệnh hay hàm phức tạp. Bạn chỉ cần vào mục “Settings” có sẵn trên Windows 11 để tiến hành việc căn lề taskbar như sau:
Cách thực hiện căn trái thanh tác vụ
Đầu tiên, bạn hãy sử dụng tổ hợp phím Windows + I hoặc nhấp con trỏ chuột vào icon settings (hình dấu răng cưa trên thanh taskbar). Hoặc bạn sử dụng công cụ tìm kiếm và nhập “Settings” để vào giao diện cài đặt. Sau đó bạn hãy nhấn vào tab “Personalization” (Cá Nhân Hoá)
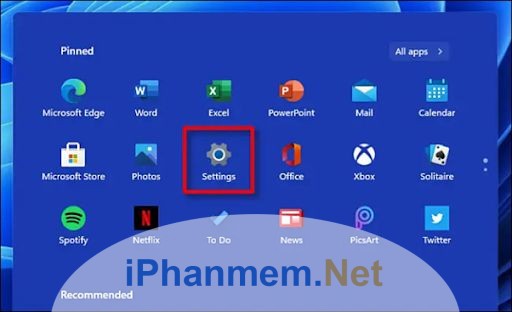
Trong cửa sổ Settings, bạn hãy nhấp chuột vào tab “Personalization” (Cá Nhân Hoá) và chọn tab “Taskbar”
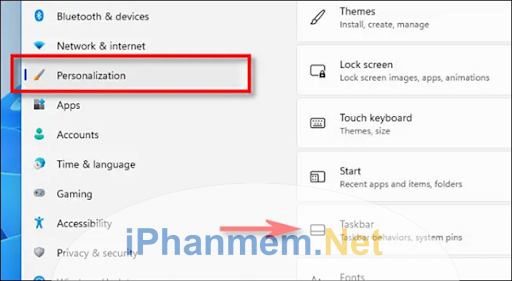
Sau đó, bạn sẽ được chuyển đến phần cài đặt Taskbar. Có rất nhiều tùy chọn để bạn tùy biến thanh taskbar của mình. Nhưng để căn lề trái thanh taskbar thì bạn hãy chọn mục “Taskbar Behaviors” bằng cách lăn chuột xuống.
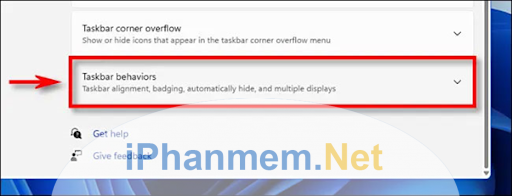
Một danh sách các tùy chọn sẽ được sổ ra gồm 6 tab tùy chọn. Bạn chỉ cần quan tâm tới tab đầu tiên là “Taskbar Alignment”. Tại đây, bạn sẽ có thể tùy chọn việc căn giữa và trái cho thanh taskbar của mình.
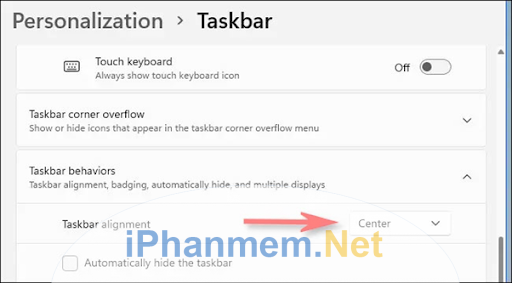
Bước tiếp theo bạn hãy nhấp vào ô tùy chọn bên phải và đổi từ “Center” thành “Left” như hình dưới đây
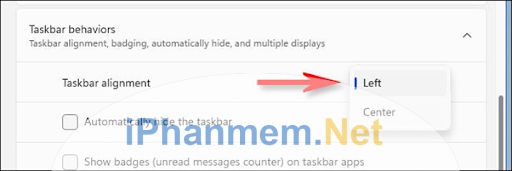
Và ngay lập tức, các biểu tượng trên thanh tác vụ được chuyển hết về bên trái như các hệ điều hành trước đây bạn từng thấy.
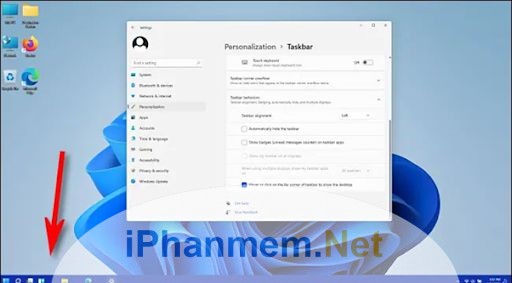
Bây giờ bạn có thể đóng Settings và trải nghiệm những thay đổi có phần mới mẻ nhưng cũng khá truyền thống này. Microsoft rất tinh ý khi tạo ra tùy chọn này để cho những người cảm thấy việc căn lề giữa thanh taskbar là không phù hợp đối với họ có thể quay về cách căn lề trái truyền thống.
Cách căn giữa biểu tượng trên thanh tác vụ
Nếu như bạn có ý định muốn đổi mới giao diện taskbar đi một chút bằng việc căn lề giữa các biểu tượng trên thanh tác vụ như mặc định thì bạn hãy truy cập vào mục Settings > Personalization > Taskbar và sau đó hãy đặt tùy chọn “Taskbar Alignment” thành “Center”.
Bạn cũng cần phải lưu ý một điều rằng, về cơ bản thì đây chỉ là một tùy chọn nhằm thay đổi vị trí các icon trên thanh taskbar đi. Hiện Windows 11 vẫn chưa thể hỗ trợ việc thay đổi toàn bộ vị trí taskbar như trên các phiên bản Windows tiền nhiệm trước đó. Vì thế chúng ta có thể đợi trong các bản cập nhất sau này.
Tổng kết về cách căn trái thanh tác vụ
Cách căn trái thanh tác vụ trên hệ điều hành Windows 11 vừa được hướng dẫn qua bài viết trên. Chúng tôi hy vọng bạn đã biết cách để căn chỉnh thanh tác vụ phù hợp theo ý thích mình. Và cuối cùng xin cám ơn bạn đã dành ra ít thời gian để theo dõi tới cuối bài viết, chúc bạn nhiều thành công và thật nhiều sức khoẻ!

