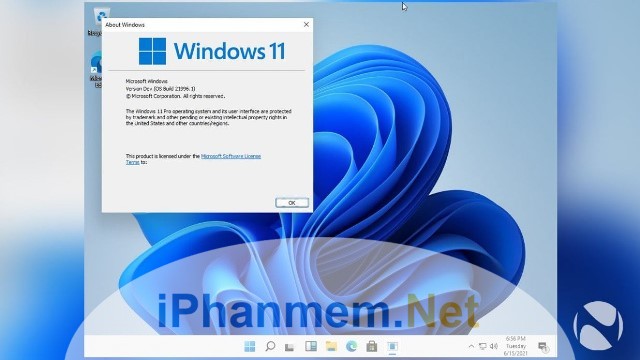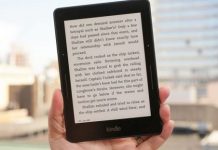Windows 11 là một hệ điều hành mới được ra mắt bởi Microsoft. Hệ điều hành này hút mắt người dùng với giao diện cực kỳ mới cùng với nhiều tính năng mới. Microsoft cũng đã sử dụng các yếu tố thiết kế cũ lẫn mới trong Windows 11. Tuy nhiên, nhiều người đã gặp phải những khó khăn về File Explorer trên Windows 11. Phần lớn mọi người không biết cách làm sao để thay thế File Explorer cũ bằng Explorer mới trong Windows 11. Vậy hãy cùng tìm hiểu cách thay thế File Explorer qua bài viết dưới đây nhé.
Các phương pháp thay thế File Explorer cũ bằng Explorer mới
Nếu bạn gặp lỗi về File Explorer sau khi nâng cấp lên Windows 11. Đây sẽ là các phương pháp thay thế File Explorer dành cho bạn.
1. Thay thế File Explorer bằng cách vô hiệu hóa “Launch folder windows in a private process”
File Explorer của Windows 11 sẽ trở lại kiểu cũ theo hệ điều hành Windows 10. Khi người dùng yêu cầu Windows khởi chạy các cửa sổ thư mục, mà không xuất hiện bất kỳ thông báo hay lời cảnh báo nào. Để khắc phục điều này, hãy vào File Explorer và nhấp vào “View” ở đầu màn hình. Sau đó, bạn hãy tiếp tục nhấp vào “Options”.
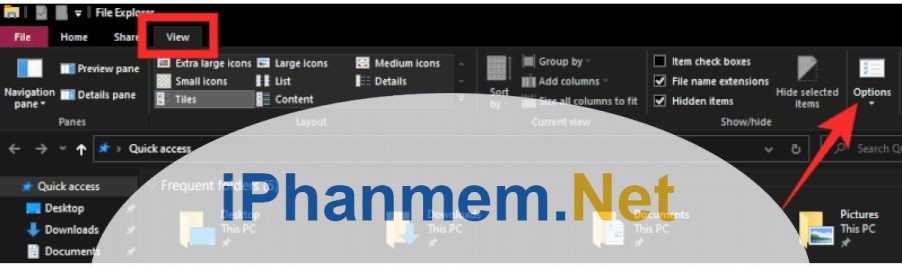
Sau khi cửa sổ tùy chọn thư mục được mở, tiếp theo chuyển đến tab “View”. Cuộn xuống và đảm bảo tùy chọn “Launch folder windows in a private process” (Khởi chạy các cửa sổ thư mục trong một quy trình riêng biệt) đã bị tắt. Nhấn ‘Ok’ và thoát.
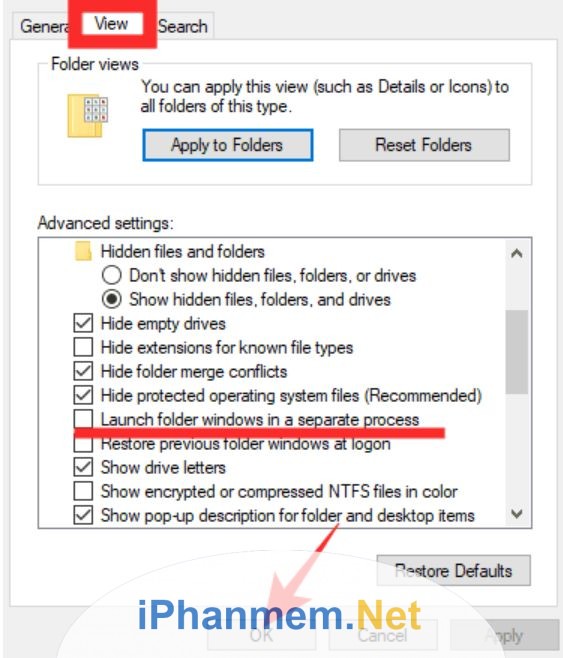
Khởi động lại PC và Windows File Explorer của bạn sẽ mang giao diện mới. Như vậy là bạn đã thay thế File Explorer thành công.
2. Khởi động lại Windows Explorer để thay thế File Explorer
Hãy thử khởi động lại Windows Explorer thông qua các phần mềm quản lý tác vụ. Sau khi kích hoạt nó bằng phím tắt “Alt + Ctrl + Del”, hãy nhấp chuột phải vào ‘Windows Explorer’ và nhấn “Restart”.
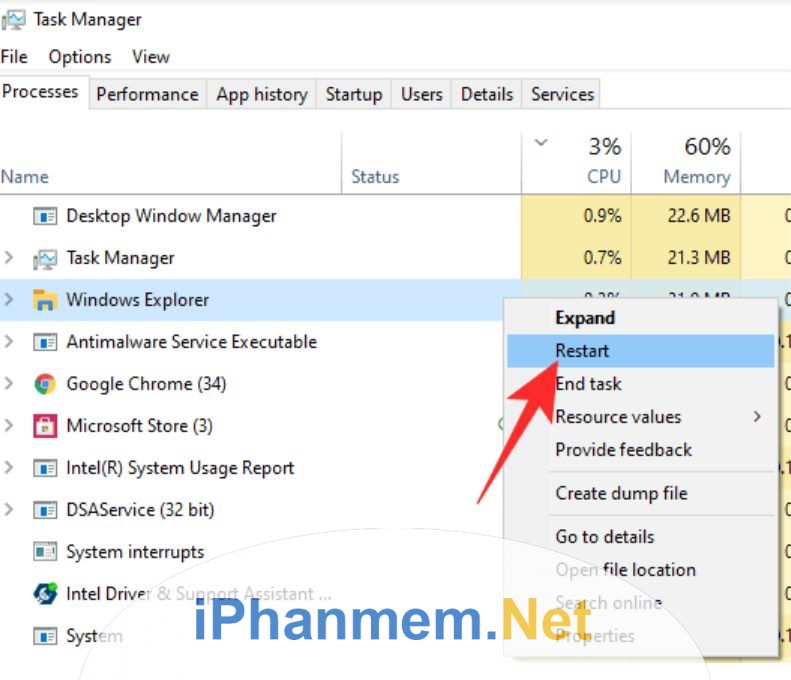
3. Khởi động lại PC
Nếu PC của bạn không nhận được Windows File Explorer mới, việc khởi động lại PC có thể sẽ là cách tốt nhất. Nhấp chuột phải vào “Start”, di con trỏ chuột qua “Shut down or sign out”, sau khi menu mở rộng xuất hiện hãy nhấp chuột vào “Restart”.
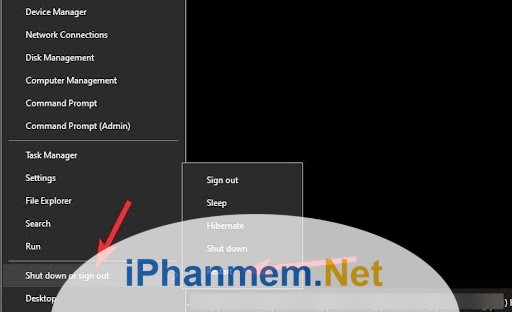
4. Gỡ Ứng dụng Shell Liên kết
Nếu bạn vẫn không nhận được Windows File Explorer mới, thì hãy Uninstall Link Shell Applications. Bạn nên gỡ cài đặt Link Shell Applications ngay lập tức nếu nó xuất hiện trên hệ thống của bạn, hãy đảm bảo rằng bạn gỡ tất cả các ứng dụng shell-extension.
5. Update graphics driver
Nếu các phương pháp đều không hoạt động, hãy đảm bảo rằng PC của bạn đang chạy phiên bản mới nhất của graphics driver. Sau đó, hãy khởi động lại PC sau khi cài đặt phiên bản mới để xem nó có hoạt động hay không.
6. Cách thay thế File Explorer – Chờ Microsoft sửa nó trong các bản cập nhật mới hơn
Windows 11 vừa ra mắt và vẫn còn rất mới trong chu kỳ phát triển, điều này có nghĩa là sẽ có nhiều lỗi cần phải chấm dứt trước khi bản chính thức công khai và được phát hành. Hy vọng Microsoft sẽ sớm sửa các lỗi này trong những bản cập nhật sau.
Làm quen với giao diện File Explorer mới
Khi lần đầu khởi chạy File Explorer trên Windows 11, người dùng sẽ có một cảm giác mới và vô cùng quen thuộc về mặt chức năng, bởi File Explorer của Windows 11 hoạt động gần giống với Windows 10. Với giao diện gọn gàng cùng thanh Taskbar ở giữa, Microsoft chắc hẳn đã có giao diện mới mẻ và phù hợp hơn.
Các thanh lệnh mới xuất hiện ở trên cùng, chỉ với các biểu tượng có liên quan. Vì số lượng tùy chọn được truy cập trực tiếp ít hơn, nên Command Bar chiếm ít không gian trong File Explorer. Các biểu tượng mới xuất hiện tươi sáng và hấp dẫn hơn rất nhiều.
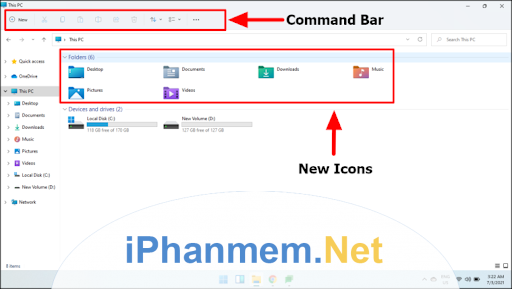
Đó là cách để tương tác với các tệp lưu trữ trên máy tính bằng giao diện cửa sổ. Nhưng một số chi tiết về cách thực hiện đã thay đổi so với File Explorer trên Windows 10. Chẳng hạn, các tính năng thông thường xuất hiện như: thu nhỏ, phóng to, các nút điều hướng, thanh đường dẫn, thanh tìm kiếm và thanh bên,… Và khu vực chính nơi thường thực hiện thay đổi, liệt kê các tệp.
Trong File Explorer trên Windows 11, tất cả các cửa sổ đều có góc bo tròn, có thanh công cụ mới, nhiều tệp và nhiều ứng dụng được sử dụng các biểu tượng mới. Ngoài ra, khi thực hiện nhấp chuột phải bạn sẽ thấy một menu khá khác biệt và mới lạ.
Kết luận
Windows 11 mang lại nhiều trải nghiệm mới mẻ cho người dùng, tuy nhiên nó vẫn còn đang trong quá trình hoàn thiện, sửa đổi để mang lại cho người dùng một trải nghiệm tốt nhất có thể. Vì vậy, việc xuất hiện các lỗi như File Explorer là điều khó tránh. Mong rằng, bài viết trên đây đã mang lại cho bạn các giải pháp nhằm giải quyết vấn đề làm sao để thay thế File Explorer cũ bằng Explorer mới trên Windows 11. Sau cùng, xin chân thành cảm ơn bạn đã theo dõi bài viết làm sao để thay thế File Explorer của chúng tôi.