Đã bao giờ bạn suy nghĩ và đặt cho mình một câu hỏi, làm cách nào để có thể tạo ra một hình nền cho các folder. Hoặc phân vùng cho các ổ cứng và máy tính chưa, Bạn nhớ rằng không giống như các phần mềm và ứng dụng khác, Microsoft không bao giờ hỗ trợ chúng ta về cách thay đổi hình nền cho các thư mục, hoặc ổ cứng trên các hê điểu hành Windows…
Về chúng ta thì khác rất nhiều khi nhìn vào máy tính của chúng ta toàn thấy một màu trắng xóa cũng thấy chán. vậy tại sao bạn không thử đổi theo chiều gió tý khi chúng ta thấy lại cảm hứng thú dễ dàng. Hôm nay mình cùng các bạn một thủ thuật nho nhỏ, sẽ giúp chúng ta dễ dàng tạo hình nền bắt mắt, và sống động bằng những hình ảnh mà chính bạn thích cho vào ổ cứng máy tính và các thư mục, giúp chúng ta trong giờ làm việc trên computer không còn thấy nhàm chán nữa.
Hướng dẫn cách tạo hình nền cho thư mục và phân vùng ổ cứng ?
Bước 1: Sau khi bạn tải phần mềm và giải nén ra thư mục ,bạn nhớ chọn nền tảng bản 32bit hoặc bản 64bit theo cấu hình windows máy tính của bạn đang chạy => bạn nhớ bấm chuột vào Install.bat để nó cài đặt
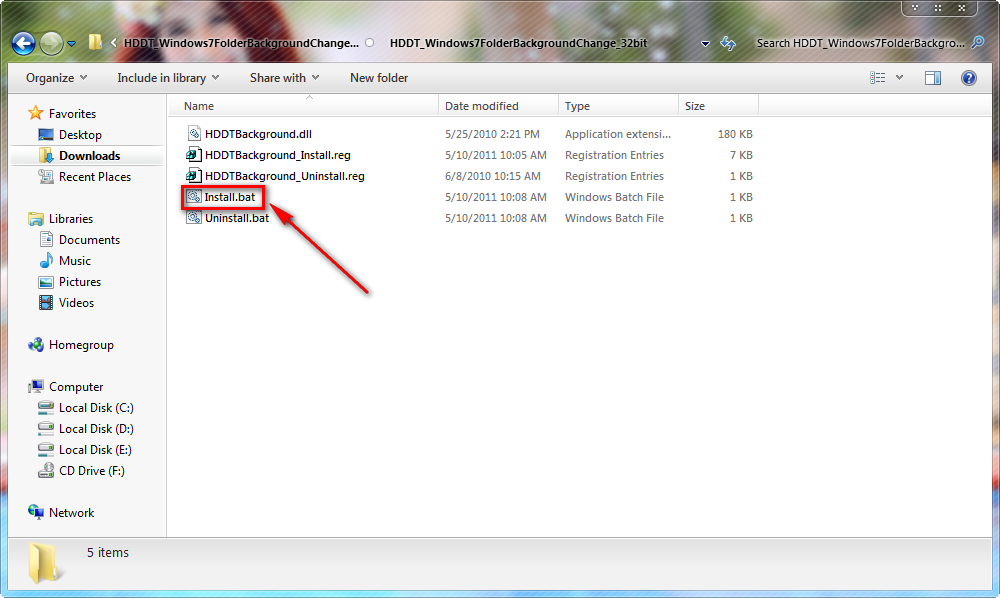
Bước 2 : Ở cửa số CMD bạn hãy mở nó ra để tự động thiết lập cấu hình folder background cho phân vùng ổ cứng của bạn và thư mục, bạn chọn OK
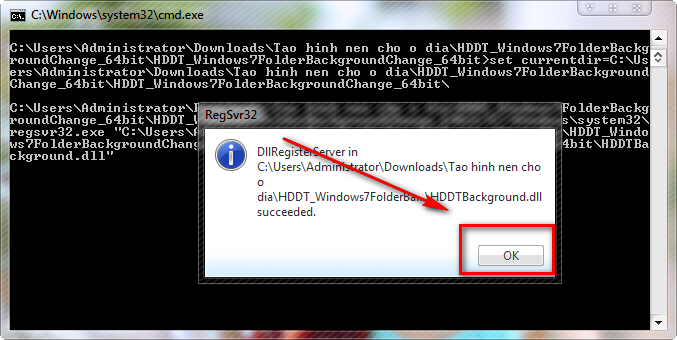
Tiếp tục bạn chọn YES
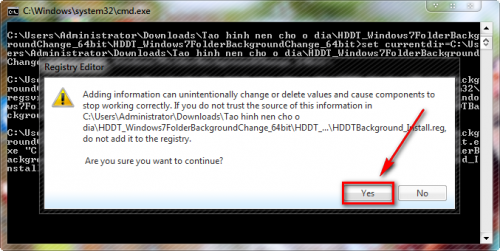
Bạn nhớ chọn OK
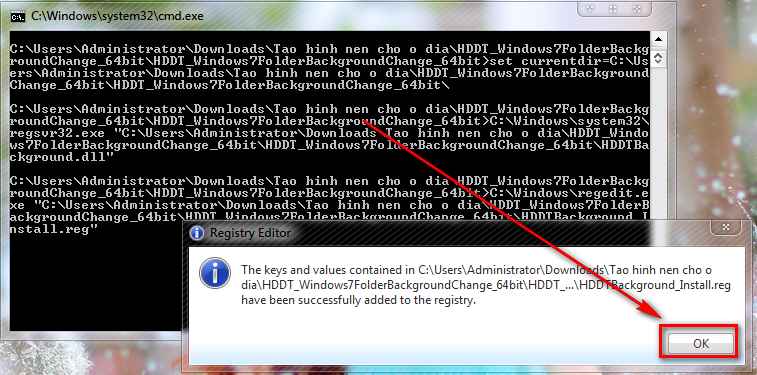
Bước 3: Khi bạn đã cài đặt hoàn tất, bạn nhấn chuột phải vào phân vùng ổ cứng hoặc bạn nhấn vào folder để bạn muốn thêm hình nền >> chọn Proprties như hình ảnh dưới
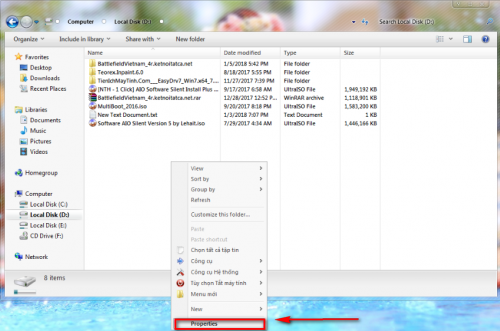
Bước 4: Trong cửa số Proprties >> bạn Click chọn tab Foder Background rồi bạn chọn tiếp Se Image để chọn hình nền
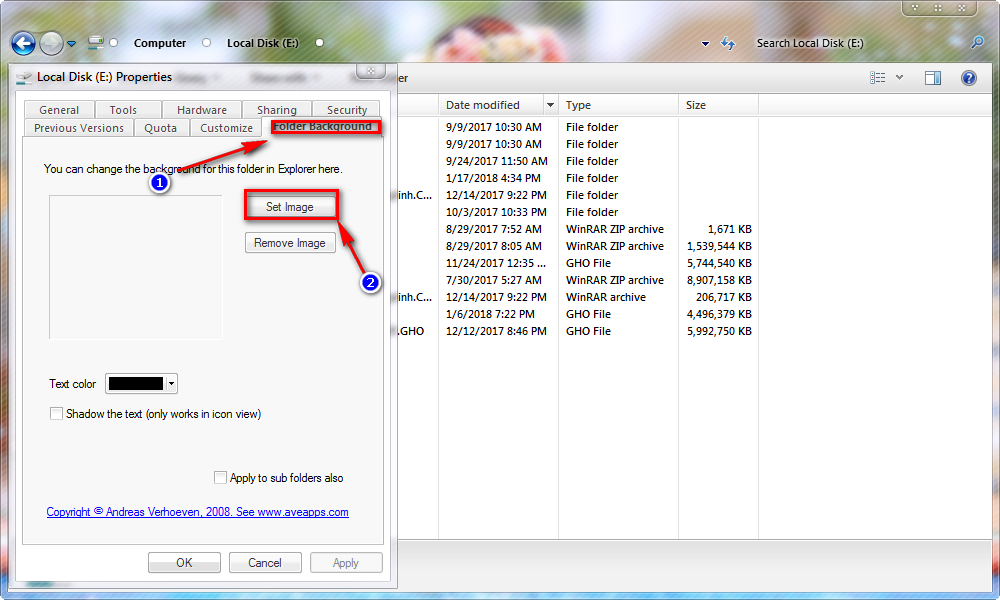
Bước 5: Bạn tìm đến thư mục rồi bạn chọn chưa hình ảnh mà bạn muốn cài đặt làm hình nền >> bạn click vào Open để chọn
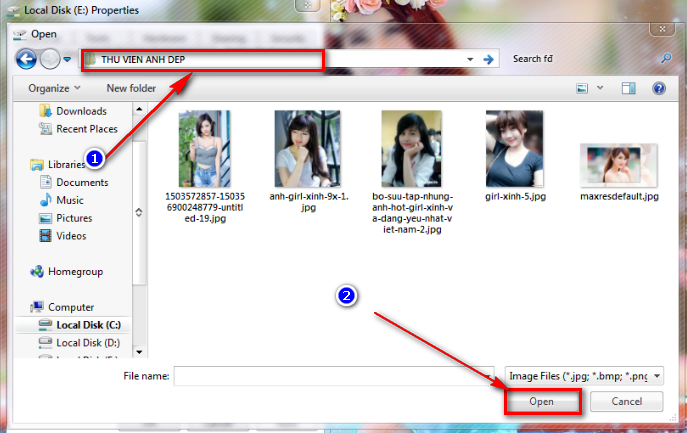
Bước 6: Ngoài ra, tại cửa sổ Propeties tab backround bạn có thể chọn màu chữ ở mục Text color trong ổ đĩa hoặc Folder của bạn rồi bấm Apply >>> OK để thoát cửa sổ Proprties.
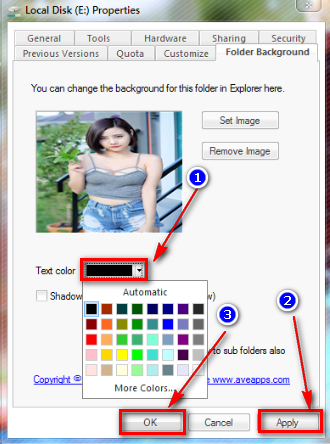
Đây là kết quả sau khi mình cài đặt và thực hiện xong quá trình tạo hình nền cho phân vùng ổ E
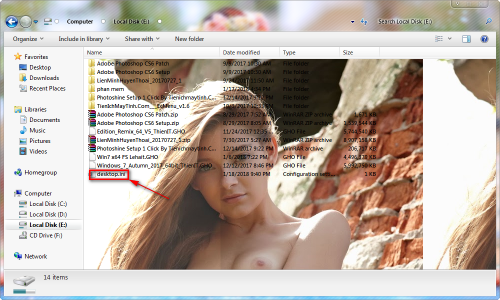
Lưu ý:
Trong File desktop.ini chính là File đường link dẫn cài hình nền cho phân vùng ổ cứng của các bạn. Hoặc Folder bạn đừng xóa nó đi. Nếu bạn mà thấy cảm hơi chướng mắt thì bạn chọn Click chuột phải vào File desktop.inI >>> chọn Proprties >>> tiếp tục bạn chọn General và tích chọn hidden để ẩn file Desktop.ini đi. Trong trường hợp khi bạn cài đặt xong không thấy hình nền chưa hiện lên thì bạn thử khởi động lại máy tính để áp dụng thay đổi nó nhé….
Như vậy là mình đã hướng dẫn các bạn thi tiết cụ thể cách tạo hình nền cho folder và phân vùng ổ cứng trên máy tính chạy hệ điều hành Windows 7 rồi nhé. Còn các hệ điều hành khác, các bạn thử xem có được không nhé, bạn nhớ Review lại và chờ kết quả bằng cách nhấn comment phía bên dưới nhé. Qua bài viết này mình hi vọng sẽ bổ ích cho các bạn. Chúc bạn thành công.
