Lỗi “Windows cannot connect to the printer. Operation failed with error 0x0000007e” khi kết nối máy in qua mạng xảy ra khá thường xuyên trên Windows 10 và Windows 7. Lỗi này thường xảy ra khi bạn kết nối từ xa giữa các máy có hệ điều hành khác nhau.
Trong trường hợp của tôi, lỗi xuất hiện khi cấu hình như sau: Máy chủ in trên phiên bản 32 bit của Windows Server 2008 x86 với một số máy in hiệu HP (Hewlett-Packard) được chia sẻ.
- 10 thủ thuật trên máy tính vô cùng hữu ích
- Thủ thuật ghi âm trên máy tính không cần phần mềm
- Thủ thuật phục hồi file word, Excel chưa kịp lưu cho dân văn phòng
Nếu bạn cố gắng kết nối bất kỳ máy in nào từ máy chủ này với máy tính có máy khác 64bit (Windows 10 hoặc Windows 7), hệ điều hành sẽ vẫn thấy driver của máy HP nhưng không cài đặt được với lỗi 0x0000007e.
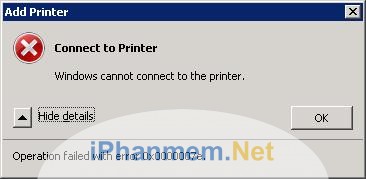
Trên máy tính cài đặt Windows 10 thì máy in báo lỗi kết nối khác một chút là:
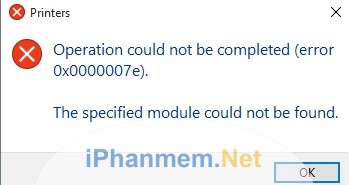
Tuy nhiên nó lại không có lỗi gì nếu chúng ta cài đặt các máy in trên các hệ điều hành phiên bản 32Bbit.
Lỗi 0x0000007e chỉ xuất hiện trên các windows 64 bit khi cố gắng kết nối với máy in Hewlett Packard được chia sẻ bởi hệ điều hành Windows 32 bit (chạy trên Windows Server 2003 x86 hoặc Windows Server 2008 x86). Tất nhiên không phải máy in HP nào cũng lỗi như vậy, nó đa số chỉ xảy ra với các máy in xử dụng driver HP PCL (Driver HP Universal Print)
Cách khắc phục lỗi 0x0000007e
Cách 1:
Kiểm tra cả hai bản Driver 32 bit và 64 bit đã được cài trên máy tính có máy in chia sẻ chưa? Như hình dưới, bạn có thể thấy là các phiên bản driver x64 và x86 của HP Universal Printing PCL 6 đã được cài đặt.
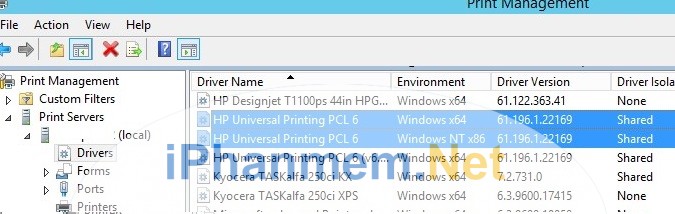
Để khắc phục sự cố này, bạn cần xóa key đăng ký bị hỏng (không chính xác) của driver máy in HP trên máy in dùng chung máy in được kết nối trực tiếp. Bạn làm như sau:
- Mở Registry Editor (regedit.exe).
- Tìm đến registry key HKEY_LOCAL_MACHINE\SOFTWARE\Microsoft\Windows NT\CurrentVersion\Print\Printers\ và tìm tên máy in (Trong trường hợp này là máy in HP Color LaserJet 5550 PCL 6)
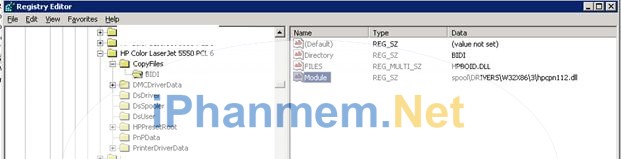
- Xóa key BIDI theo đường dẫn CopyFiles/BIDI. (Tất nhiên là tôi khuyên bạn nên backup lại file regedit này để phục hồi lại nó nếu bị lỗi)
- Khởi động lại dịch vụ Print spooler trên máy tính bằng câu lệnh sau:
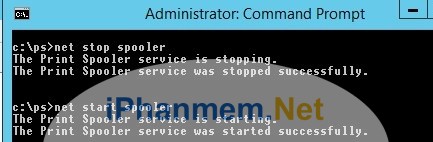
- Sau khi xóa key regedit BIDI ở phía máy chủ in. Bạn thử kết nối lại máy in, gần như chắc chắn rằng nó sẽ thành công mà không gặp bất kỳ lỗi nào.
Cách 2: Nếu vẫn còn báo lỗi như trên hoặc loại máy in khác (không phải máy in HP) bạn có thể cài đặt thủ công như sau:
- Bạn vào Control Panel -> Add Printer -> Add a local printer or network printer with manual settings.
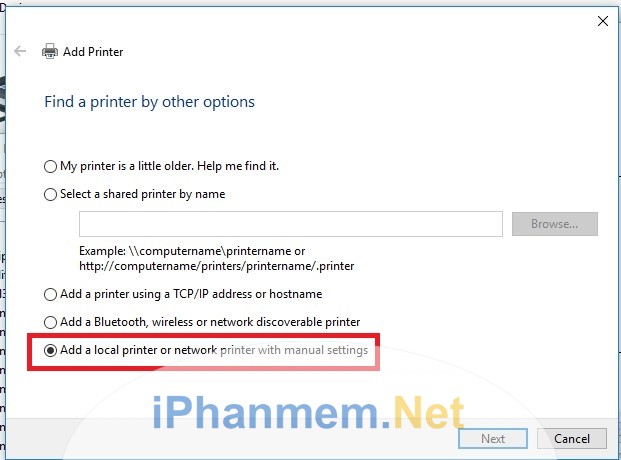
- Chọn Create a new port (Port Local type).
- Khi nó xuất hiện một bảng bạn điền chính xác tên máy tính (hoặc địa chỉ IP) và máy tên máy in.
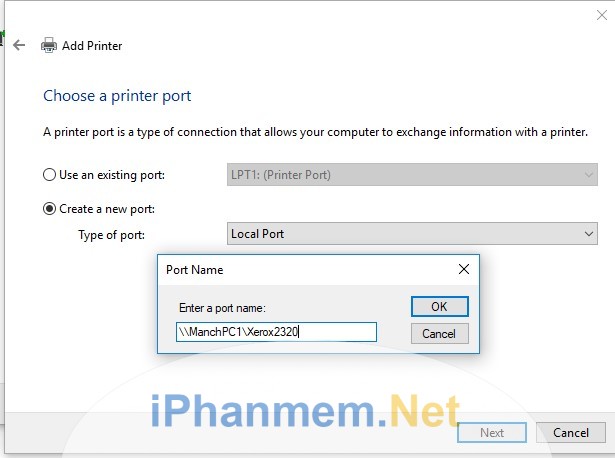
- Sau đó chọn đến nơi chứa driver máy in (tùy phiên bản 32 bit hay 64 bit)
Cách 3: Kết nối một máy in qua mạng với sự trợ giúp của ánh xạ cổng LPT.
- Gỡ bỏ driver máy in được kết nối khỏi trình điều khiển. Chọn Print Server Properties -> Drivers -> Chọn driver (cả 32 and 64 bit) và click Remove.
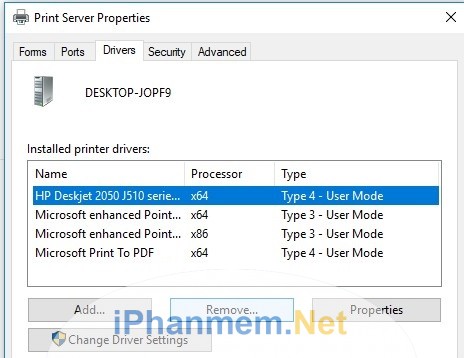
- Tạo một Local Printer thông qua công LPT2
- Sau đó sử dụng lệnh cmd sau để tạo một cổng LPT ảo thông qua địa chỉ UNC của máy in đã chia sẻ (share):
net use LPT2 \\ManchPC1\Xerox2320 /persistent:yes
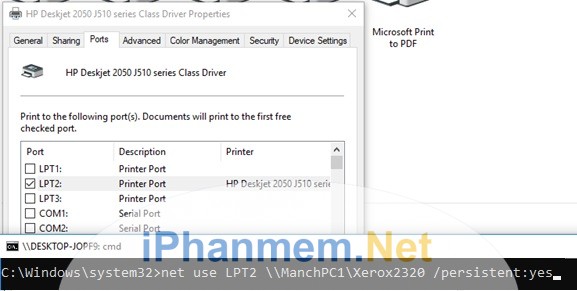
- Bắt đầu cài driver như và in thử..
Chúc các bạn thành công

