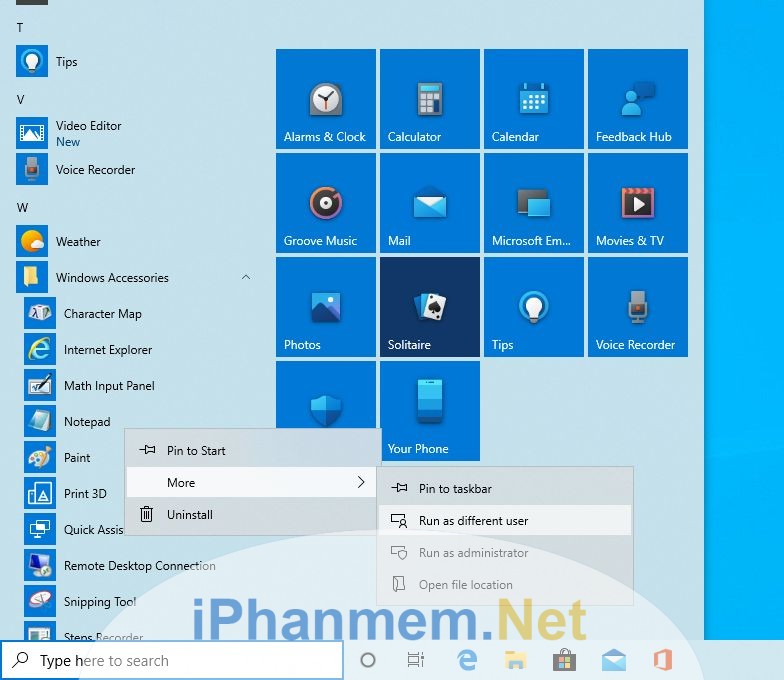Kể từ phiên bản đầu tiên, Windows NT đã cho phép người dùng khởi chạy ứng dụng với các quyền và thông tin đăng nhập khác với người dùng hiện tại. Cách sử dụng nó, bạn có thể bắt đầu với một batch file, một file thực thi hoặc một ứng dụng cài đặt với một user khác. Hãy xem, chúng tôi thực hiện nó như thế nào trong Windows 10?
Có hai cách để chạy ứng dụng với một người dùng khác trong Windows 10. Thực hiện điều này bằng menu trong File Explorer hoặc bằng một số câu lệnh đặc biệt.
Tại sao phải làm điều này. Ví dụ trong tình huống là bạn đang làm việc một một tài khoản người dùng hạn chế. Bạn muốn cài đặt thêm một ứng dụng nào đó hoặc mở một MMC snap-in như Disk Management. Bạn phải cần có một tài khoản có quyền quản trị. Hoặc một ví dụ khác, bạn chỉ cho phép người dùng truy cập vào dữ liệu mà không muốn cho họ xóa sửa. Bạn lại muốn một số người dùng khác có quyền sửa, xóa chúng.
- Những thủ thuật trên Smartphone Android tuyệt vời không thể bỏ qua
- Thủ thuật phục hồi file word, Excel chưa kịp lưu cho dân văn phòng
- Thủ thuật ghi âm trên máy tính không cần phần mềm
Chạy ứng dụng bằng tài khoản khác trong Windows 10 (To run an app as a different user in Windows 10) bằng những bước sau đây:
Cách 1: Chạy bằng giao diện trực quan File Explorer
- Mở File Explorer và đi đến folder chứa ứng dụng.
- Nhấn và giữ phím Shift và Click phải chuột trên ứng dụng cần chạy.
- Trong menu chọn Run as different user.
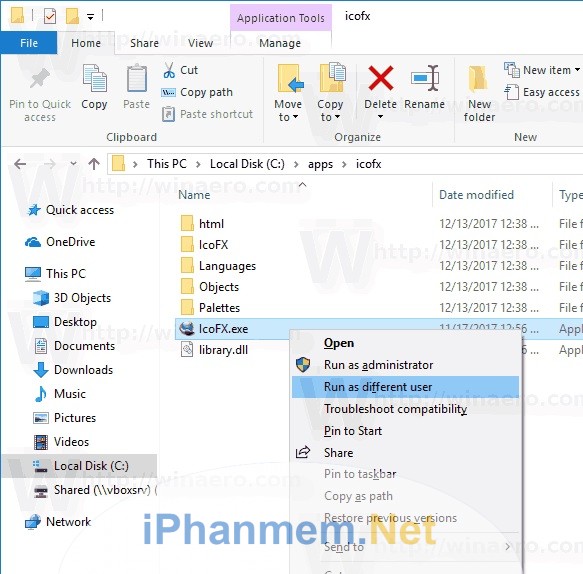
4. Nhập user và password mà bạn muốn run ứng dụng
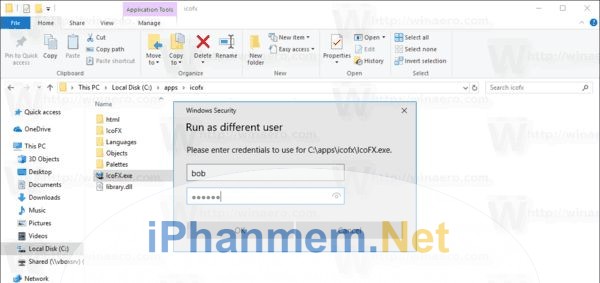
Như vậy là xong cách 1 rồi nhé.
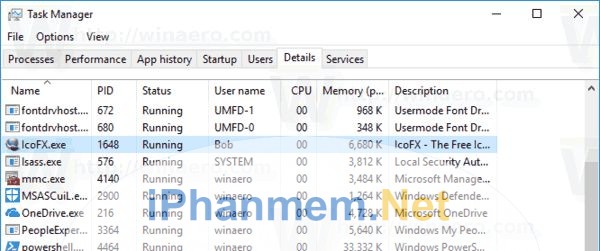
Cách 2: Chạy ứng dụng bằng tài khoản khác trong Windows 10 bằng câu lệnh trong Command Prompt
- Mở một command prompt.
- Đánh câu lệnh như sau:
runas /user:"USERNAME" "Full path of file"
Thay thế “USERNAME” với tên mà bạn muốn ứng dụng chạy trên đó và đường dẫn đầy đủ đến file thực thị, msc file hoặc batch file. Ứng dụng đó sẽ chạy với một tài khoản khác.
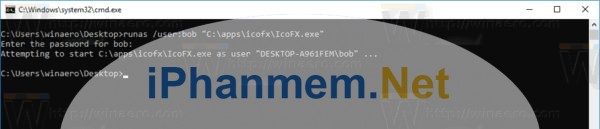
3. Bạn có thể dùng câu lệnh khác để lưu lại password của tài khoản người dùng bằng cách add thêm option /savecred như câu lệnh dưới đây:
runas /user:"USERNAME" /savecred "Full path of file"
Bạn sẽ không phải nhập lại password nếu chạy một ứng dụng bằng account đó.
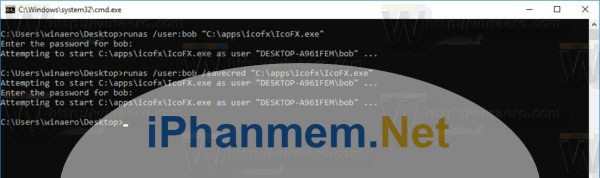
Mật khẩu (provided credentials) sẽ được lưu trong Credential Manager trong Control Panel. Trong hình dưới đây.
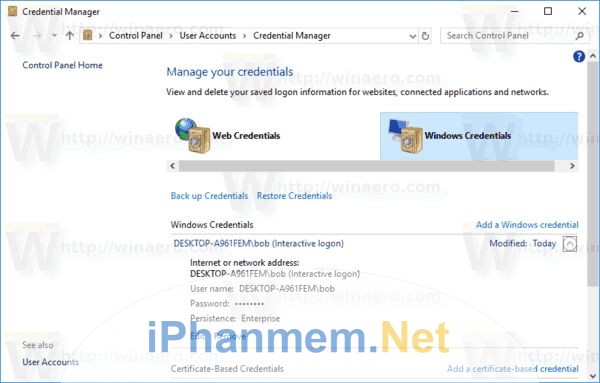
Thủ thuật: Khi bạn sử dụng lệnh runas, bạn có thể sử dụng shortcut để chạy ứng dụng dưới một tài khoản khác trong Windows 10. Bạn sử dụng câu lệnh sau và và tạo shortcut:
runas /user:"USERNAME" /savecred "Full path of file"
Bạn có thể làm theo hướng dẫn trong hình dưới đây:
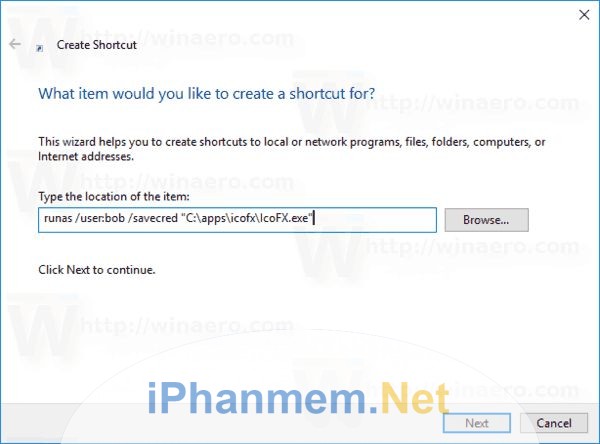
Cách 3: Sử dụng phần mềm bên ngoài để Chạy ứng dụng bằng tài khoản khác trong Windows 10
Một trong những phần mềm đó là Winaero Tweaker để tiết kiệm thời gian. Nó cho phép bạn chạy ứng dụng bằng người dùng khác bằng hình ảnh rất dễ dàng.
Download Winaero Tweaker
Link 1
Link dự phòng
Bạn có thể nhìn hình ảnh dưới đây để thực hiện, rất dễ thực hiện:
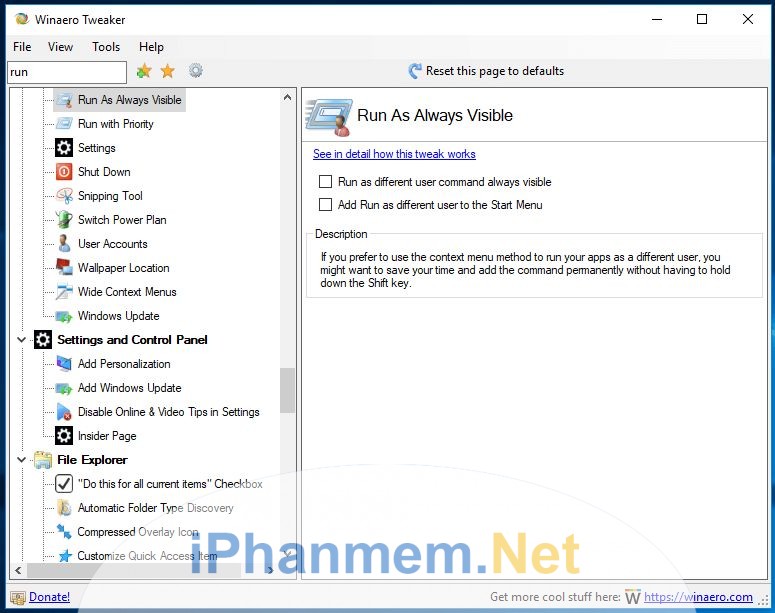
Rất đơn giản phải không nào? Trên đây là 03 cách mà iphanmem.net giúp bạn Chạy ứng dụng bằng tài khoản khác trong Windows 10 đơn giản và dễ làm. Nếu có cách nào hay hơn, bạn có thể chia sẻ cho mình qua box comment facebook nhé.