Hiện nay, tính năng chụp ảnh và chỉnh sửa ảnh trên các dòng iphone đã được nâng cấp. Người dùng có thể sở hữu bức hình đẹp mà không cần sử dụng đến các app chỉnh sửa ảnh. Bạn có thể thỏa sức tăng ánh sáng, màu sắc, chỉnh độ nét cho mỗi bức ảnh. Nếu chưa biết sử dụng nó như thế nào thì đừng lo. Hãy cùng tham khảo các hướng dẫn chỉnh sửa ảnh nhanh nhất trên iphone thông qua bài viết dưới đây.

Tìm hiểu tính năng chỉnh sửa ảnh trên iphone
Để có thể sử dụng tính năng chỉnh sửa ảnh trên iphone, bạn có thể truy cập vào ảnh. Nó được cài đặt sẵn trên các dòng iphone, ipad và là một trong số ít các ứng dụng. Đó là các ứng dụng mà bạn không được phép xóa. Ngoài là không gian lưu trữ ảnh, video, bạn hoàn toàn có thể chỉnh sửa ảnh trực tiếp.Với các tính năng ấn tượng như cắt ảnh, chỉnh màu, chỉnh ánh sáng, độ tương phản. Ưu điểm của công cụ này là không bao giờ sửa đè lên ảnh gốc. Vì vậy nên bạn hoàn toàn có thể giữ nguyên về ảnh gốc bất cứ lúc nào.
- Xem thêm>>> 6 ứng dụng edit video trên iPhone cực đỉnh
Bạn cũng có thể thấy những bức ảnh đã chỉnh sửa được đồng bộ hóa trên ảnh Icloud. Bạn sẽ thấy được chúng trên toàn bộ các thiết bị khác cùng 1 tài khoản icloud. Ngoài việc chỉnh sửa ảnh, thư mục Ảnh của Iphone còn cho phép người dùng chỉnh sửa video với các thao tác đơn giản như cắt ghép, tăng tốc độ hoặc giảm tốc độ,…
Hướng dẫn chỉnh sửa ảnh nhanh nhất trên Iphone
Truy cập vào Ứng dụng Ảnh → Chọn Ảnh muốn chỉnh sửa → Chọn Sửa ở góc bên trên bên phải màn hình. Lúc này sẽ ra giao diện như hình dưới đây.
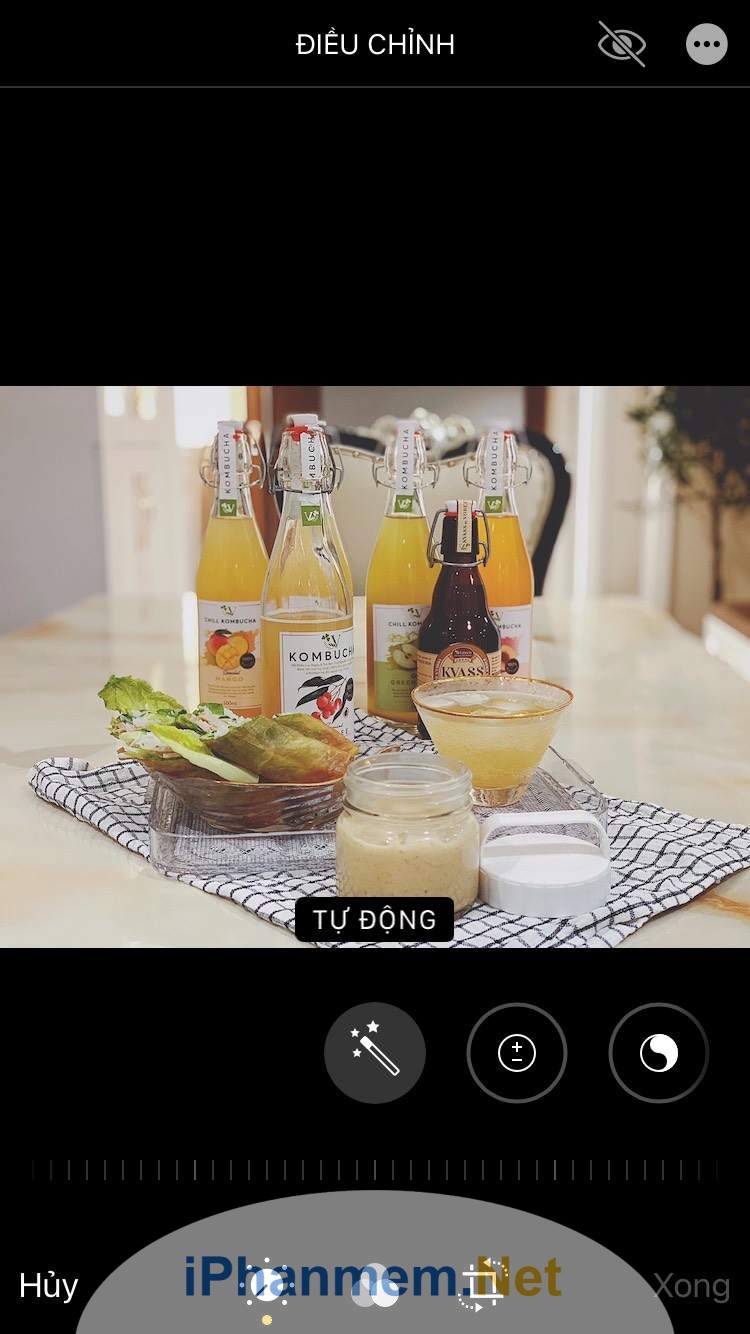
Ở mục Sửa này, bạn có thể thực hiện chỉnh sửa với các tính năng sau
Điều chỉnh
Trong phần điều chỉnh sẽ có 3 yếu tố mà bạn cần quan tâm là: Màu sắc, ánh sáng và chi tiết.
Các điều chỉnh màu sẽ bao gồm:
- Độ bão hòa: thay đổi cường độ màu sắc trong ảnh
- Độ rung: Thay đổi cường độ các màu ít bão hòa
- Độ ấm: Thay đổi tông màu xanh, vàng để làm mát hoặc làm ấm hình ảnh.
- Màu: Thay đổi tông xanh lục, đỏ tươi cho hình ảnh
Các điều chỉnh ánh sáng bao gồm:
- Phơi sáng: Sửa những ảnh bị thiếu ánh sáng, thêm nhiều hoặc giảm bớt ánh sáng cho ảnh
- Brillance: Chức năng làm sáng bóng đổ
- Điều nổi bật: Thay đổi độ sáng của phần sáng nhất ảnh
- Shadows: Thay đổi độ sáng của phần tối nhất ảnh
- Độ tương phản: làm các vùng tối của ảnh tối hơn và vùng sáng của ảnh nhạt hơn.
- Độ sáng: Giúp toàn bộ ảnh sáng hơn hoặc tối hơn
- Điểm đen: Thay đổi vùng tối nhất của ảnh.
Xem thêm>>> iTools là gì? Hướng dẫn A – Z cách sử dụng iTools hiệu quả
Các điều chỉnh chi tiết bao gồm:
- Độ sắc nét: Giúp làm sắc nét các cạnh của ảnh
- Định nghĩa: Giúp các chi tiết của ảnh rõ hơn
- Giảm nhiễu: Giảm nhiễu phần hạt trong hình ảnh
- Làm mờ nét ảnh: Giúp làm tối các góc của ảnh
Bộ lọc
Biểu tượng của bộ lọc là 3 vòng chồng chéo nhau. Bộ lọc giúp chỉnh sửa màu sắc ảnh một cách nhanh chóng bao gồm các bộ lọc như: sống động, sống động ấm áp, sống động tuyệt vời, kịch tích, ấm áp ấn tượng, ấn tượng tuyệt vời, tăng bạch cầu đơn nhân, màu bạc, noir.
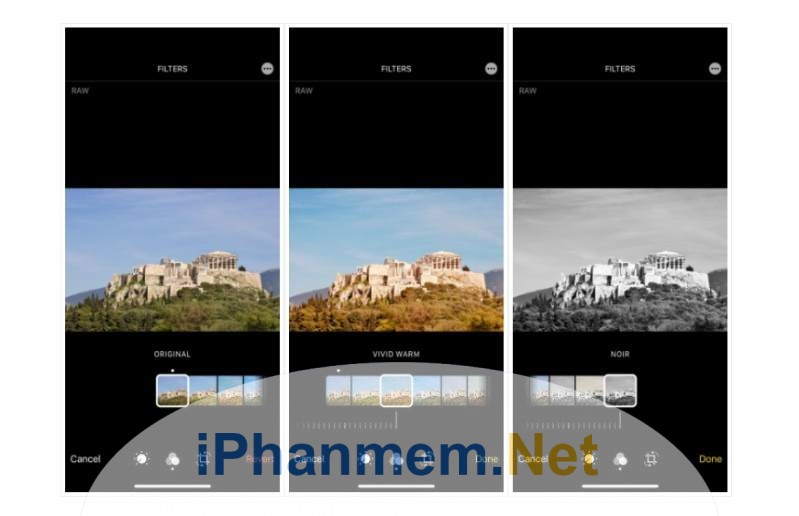
Cắt
Bạn có thể sử dụng tính năng cắt để cắt ảnh, xoay, lật, làm thẳng. Thậm chí, bạn có thể thay đổi góc chụp của ảnh bằng cách phóng to hoặc thu nhỏ các cạnh của ảnh theo kích thước khác nhau.
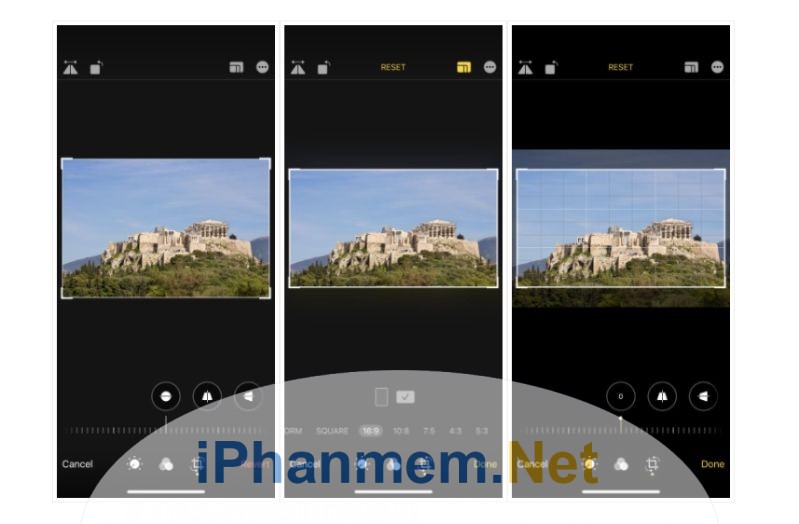
Live photo
Tính năng Live Photo chỉ có khi bạn chỉnh sửa ảnh Iphone Live Photo (ảnh động). Ở đây, sẽ có một dòng thời gian xuất hiện từ đầu đến cuối của các frame ảnh. Kéo mũi tên trên các cạnh thời gian này để có thể cắt các frame đầu hoặc các frame cuối của ảnh động. Sau đó, nhấn Tạo ảnh chính. Ở góc phía trên bên trái màn hình, chọn biểu tượng loa để bật hoặc tắt âm thanh cho Live Photo. Khi khung thời gian có màu vàng thì có nghĩa là âm thanh đã được bật. Nếu bạn muốn tắt tính năng ảnh động, hãy nhấn vào nút LIVE ở đầu màn hình.
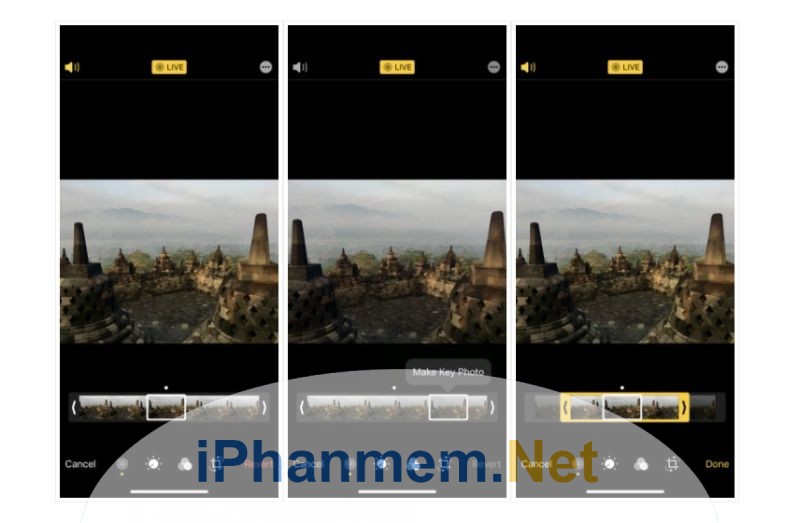
Chân dung
Tính năng chân dung được hiển thị với biểu tượng hình kim cương, giúp bạn chỉnh sửa hiệu ứng ánh sáng và khẩu độ cho ảnh. Tính năng này cũng chỉ xuất hiện khi bạn chụp ảnh gốc bằng chế độ chụp Chân dung có trên Iphone. Nhấn vào biểu tượng kim cương ở góc bên trái để giúp thay đổi hiệu ứng ánh sáng với các bộ lọc đa dạng. Nhất chọn biểu tượng F ở góc trên bên trái để thay đổi khẩu độ cho ảnh, giảm hoặc tăng nền mờ cho ảnh. Cuối cùng, nhấn nút Done để hoàn thành.
Hướng dẫn xem ảnh gốc trong quá trình chỉnh sửa ảnh

Trong quá trình chỉnh sửa ảnh, bạn muốn so sánh ảnh đã chỉnh sửa có khác gì so với ảnh gốc ban đầu, bạn chỉ cần nhấn vào hình ảnh đó là có thể xem được hình ảnh gốc trong khoảng thời gian vài giây. Nếu bạn muốn đưa ảnh đã sửa về ảnh gốc, hãy mở tùy chọn chỉnh sửa và chọn Revert ở góc bên phải màn hình. Thao tác này sẽ giúp bạn xóa tất cả các chỉnh sửa đã thực hiện trước đó.
Kết luận
Trên đây là hướng dẫn chỉnh sửa ảnh nhanh nhất trên iphone. Nếu bạn có kỹ năng và tư duy màu sắc, sử dụng tính năng sửa ảnh trên iphone cũng giúp bạn cho ra 1 bức ảnh đẹp mà không cần các app chỉnh sửa nào khác. Truy cập ngay Iphanmem để đón đọc những thông tin hay về phần mềm, điện thoại mới nhất.
