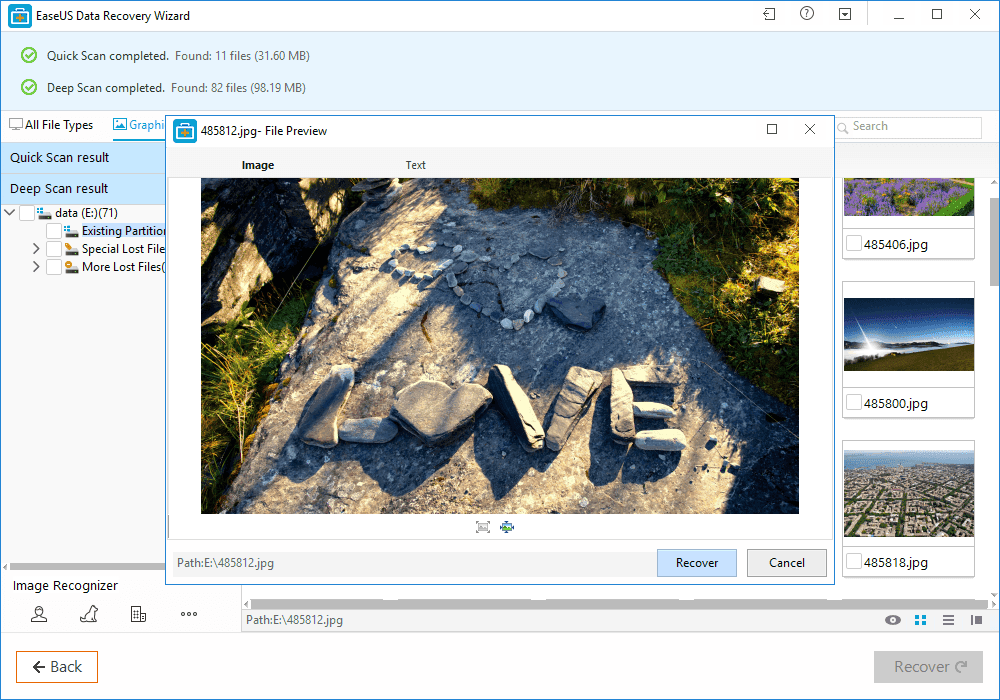EaseUS Data Recovery Wizard Free là một nhà phát triển phần mềm hàng đầu về các giải pháp phần mềm sao lưu và bảo mật được thành lập vào năm 2004. Với hàng triệu người dùng cá nhân và doanh nghiệp tại hơn 180 quốc gia và khu vực, giờ đây nó đã trở thành một công ty nổi tiếng trên thế giới trong việc giới thiệu các giải pháp đơn giản nhưng mạnh mẽ cho dữ liệu sao lưu, phục hồi dữ liệu và quản lý lưu trữ. Các sản phẩm của EaseUS hiện đã được cài đặt trên hàng triệu máy tính, máy trạm và máy chủ trên toàn thế giới và các đối tác của nó bao gồm Microsoft, ASUS, Dell, IBM, HP và vân vân.
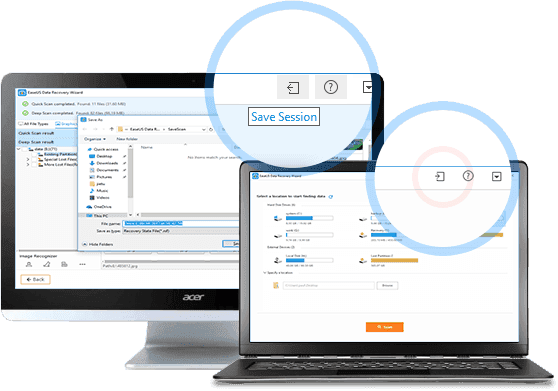
Chức năng
- Khôi phục tệp bị xóa vô tình
Nhanh chóng phục hồi dữ liệu từ những mất mát không mong muốn do vô tình xóa hoặc bị ảnh hưởng bởi vi-rút tấn công. - Khôi phục được định dạng
Định dạng đĩa không xóa dữ liệu trên đĩa, chỉ có dữ liệu trên bảng địa chỉ. Bạn vẫn có cơ hội lớn để truy xuất dữ liệu đã định dạng. - Recycle Bin phục hồi dữ liệu rỗng
Dữ liệu bị xóa khỏi thùng rác không phải là tổn thương vĩnh viễn. Nếu bạn hối hận về quyết định của mình, phần mềm khôi phục dữ liệu EaseUS sẽ giúp bạn một cách hiệu quả. - Phục hồi phân vùng bị mất
Ngay cả khi toàn bộ phân vùng của bạn bị thiếu hoặc không thể được hệ thống nhận dạng, dữ liệu của bạn vẫn có thể khôi phục được. - Thiệt hại đĩa cứng
Khi một ổ đĩa cứng bị hỏng, nó trở thành không thể tiếp cận. Phục hồi dữ liệu EaseUS miễn phí cho phép người dùng tìm lại dữ liệu. - OS Crash Recovery
Dữ liệu của bạn sẽ không thể truy cập được trong hệ thống Windows không thể khởi động. EaseUS cung cấp WinPE để tạo phương tiện khởi động để khôi phục dữ liệu bị mất. - Phục hồi phân vùng RAW
Đĩa cứng hoặc phân vùng đột nhiên trở thành RAW và không thể truy cập dữ liệu được lưu trữ, Bạn có thể tải xuống trực tiếp phần mềm khôi phục dữ liệu tốt nhất.
Khôi phục hơn 1000 loại tệp
- Tài liệu
DOC / DOCX, XLS / XLSX, PPT / PPTX, PDF, CWK, HTML / HTM, INDD, EPS, v.v. - Đồ họa
JPG / JPEG, TIFF / TIF, PNG, BMP, GIF, PSD, CRW, CR2, NEF, ORF, SR2, MRW, DCR, WMF, RAW, SWF, SVG, RAF, DNG, v.v. - Video
AVI, MOV, MP4, M4V, 3GP, 3G2, WMV, MKV, ASF, FLV, SWF, MPG, RM / RMVB, MPEG, v.v. - Âm thanh
AIF / AIFF, M4A, MP3, WAV, WMA, APE, MID / MIDI, RealAudio, VQF, FLV, MKV, MPG, M4V, RM / RMVB, OGG, AAC, WMV, APE, v.v. - E-mail
PST, DBX, EMLX, v.v. (từ Outlook, Outlook Express, v.v. - Những tập tin khác
Chẳng hạn như Lưu trữ (ZIP, RAR, SIT, ISO, vv), exe, html, SITX, v.v.
Các thiết bị được hỗ trợ
- PC / laptop
- Ổ cứng
- Đĩa ngoài
- SSD
- Ổ đĩa USB
- Thẻ Micro
- Máy quay phim
- Máy ảnh kỹ thuật số
- Máy nghe nhạc
- Trình phát video
- RAID
- Thẻ CF / SD
- Ổ Zip
- Pen Drive
- Thiết bị lưu trữ khác
Hệ điều hành
- Windows 10 / 8.1 / 8/7 / Vista / XP
- Windows Server 2016
- Windows Server 2012
- Windows Server 2008
- Windows Server 2003 Dung lượng đĩa
Dung lượng tối thiểu 32MB để cài đặt Thuật sĩ Phục hồi dữ liệu EaseUS
Hệ thống tập tin
- FAT (FAT12, FAT16, FAT32)
- exFAT
- NTFS
- NTFS5
- ext2 / ext3
- HFS +
- ReFS
CPU: ít nhất là với x86
RAM: ít nhất 128MB
Link giới thiệu và tải phần mềm: Data Recovery Wizard Free Version 12.0
Hướng dẫn sử dụng EaseUS
Hướng dẫn sử dụng đơn giản qua 3 bước sau:
- Bước 1: Chọn vị trí để bắt đầu tìm dữ liệu
Chạy Trình hướng dẫn khôi phục dữ liệu EaseUS, vui lòng chọn một vị trí nơi bạn mất dữ liệu và bắt đầu quét, như Máy tính để bàn, Thư viện, ổ cứng, thiết bị lưu trữ bên ngoài.
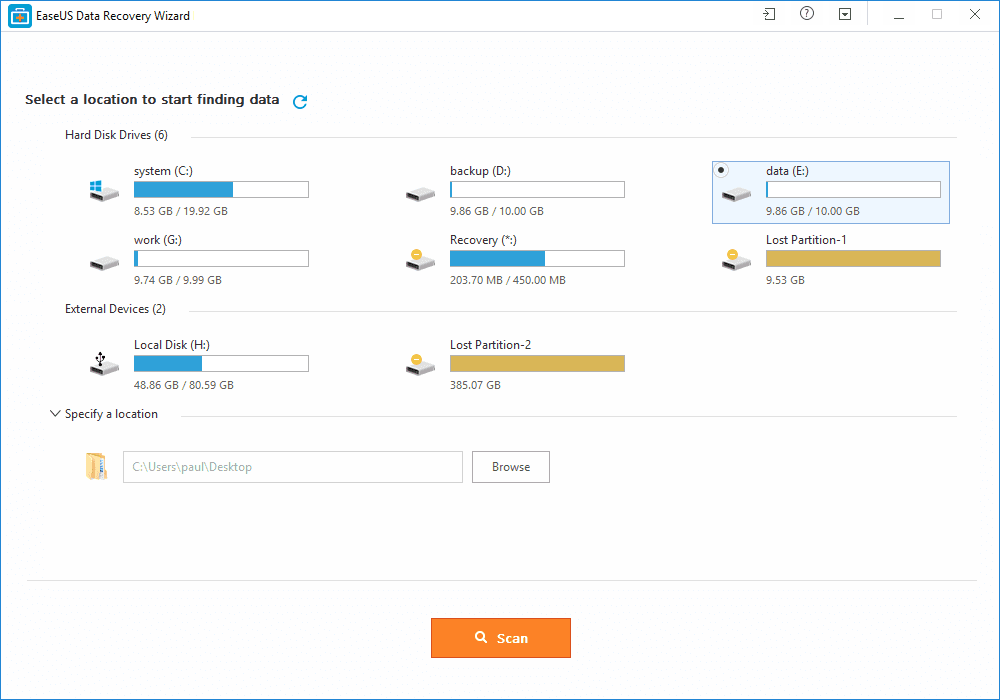
- Bước 2: Quét máy tính hoặc thiết bị của bạn
Quá trình quét ban đầu sẽ rất nhanh. EaseUS Data Recovery Wizard liệt kê tất cả các tập tin được tìm kiếm mà chỉ đơn giản là xóa hoặc làm sạch từ Recycle Bin.
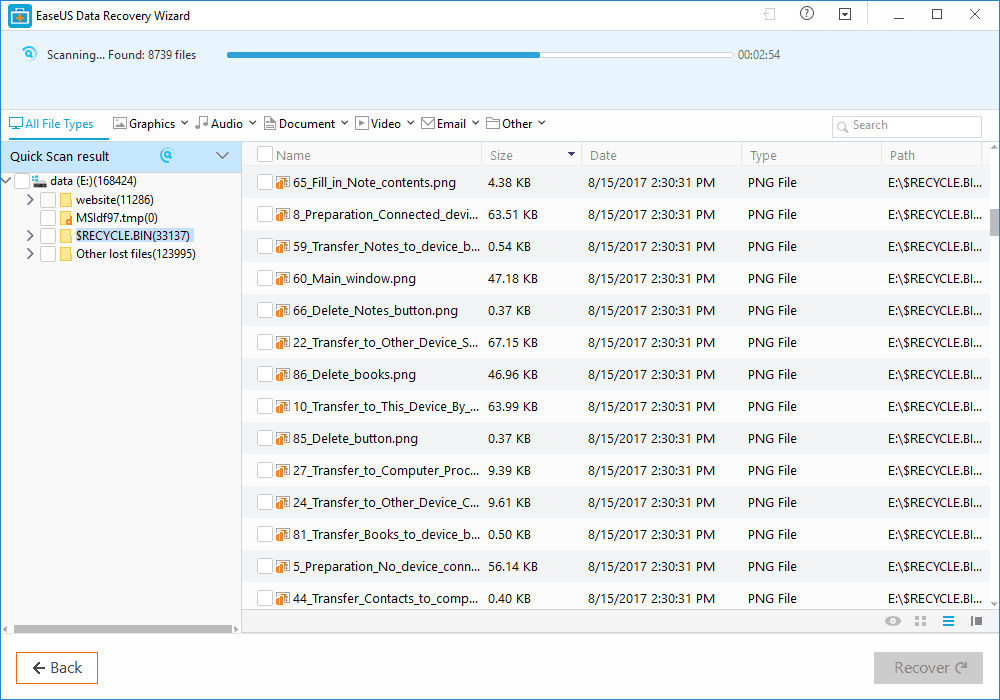
Sau khi quét nhanh, quét sâu bắt đầu ngay lập tức. Quét sâu có thể tìm thấy nhiều tập tin bị mất nhiều hơn bằng cách tìm kiếm trong các chỉ mục tập tin, trong khi nó mất nhiều thời gian hơn.
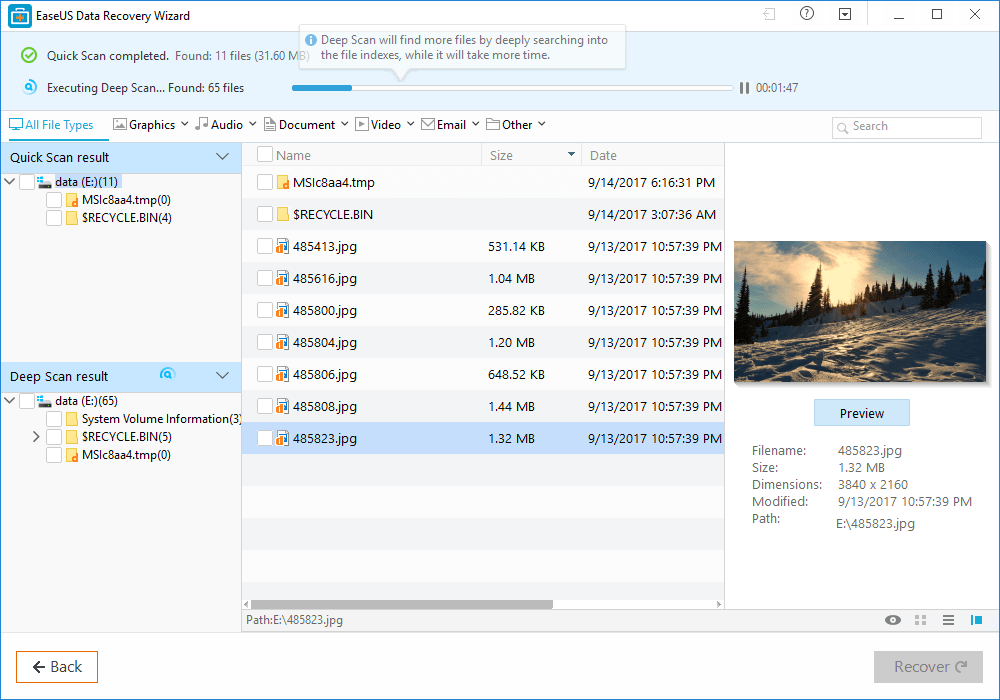
- Bước 3: Xem trước và khôi phục tập tin bị mất
EaseUS Data Recovery Wizard cho phép xem trước các tập tin phục hồi cụ thể. Sau khi xem trước hoặc lọc tệp, bạn có thể nhắm mục tiêu các tệp được theo dõi và nhấn nút ‘Khôi phục’ để nhận mọi thứ bạn muốn quay lại ngay bây giờ.
(Xin lưu ý: KHÔNG lưu các tập tin vào ổ đĩa cứng hoặc thiết bị mà bạn bị mất dữ liệu.)