Cập nhật Windows 10 luôn là điều quan trọng vì các bản cập nhập đảm bảo rằng máy tính của bạn được bảo về trước các nguy cơ bảo mật, fix các lỗi cơ bản của windows. Tuy nhiên, khi bạn đang update Windows mà gặp lỗi 0x8000ffff (error code 0x8000ffff) khiến bạn không thể cập nhập được thành công. Tất nhiên với hầu hết các lỗi liên quan đến Windows Update đều có cách fix nó. Bài viết này dành riêng cho bạn để sửa lỗi 0x8000ffff.
Microsoft thường xuyên phát hành các bản cập nhật lớn cho Windows 10 ít nhất hai lần một năm. Các bản cập nhật thường là thêm các tính năng mới, phát hành các bản vá bảo mật hoặc cải thiện trải nghiệm người dùng… Các bản update Windows 10 lớn gần đây nhất là các phiên bản 2004 và 20H2 (Bản update tháng 5 năm 2020 và bản cập nhật tháng 10 năm 2020). Bản cập nhật này bao gồm nhiều bản update bảo mật cho Windows Apps, Windows Office Media, Windows Fundamentals, Windows Cryptography, Windows Kernel, Windows Virtualization, Windows Media, v.v.
Và quan trọng nhất là trong bản cập nhật này, Microsoft đã loại bỏ trình duyệt Microsoft Edge cũ và thay thế bằng trình duyệt Edge dựa trên nhân Chromium mới.

Rất tiếc, các bản cập nhật mới nhất vẫn thường xảy ra lỗi 0x8000ffff của Windows Update. Theo báo cáo của người dùng, hầu hết họ đều gặp phải lỗi 0x8000ffff trong khi cố gắng cài đặt bản cập nhật tiêu chuẩn hoặc trong khi cập nhật ứng dụng từ Microsoft Store. Ngoài ra, một số người dùng đã gặp lỗi này khi cài đặt các bản cập nhật sau khi khôi phục hệ thống (recover system). Ngoài ra, bạn có thể gặp lỗi 0x8000ffff nếu Windows cập nhật và khóa Windows Store.
Tuy nhiên lỗi 0x8000ffff không phải là do windows mà có thể do nhiều nguyên nhân khác như do phần mềm độc hại, drive bị lỗi hoặc lỗi thời, ngày giờ không chính xác, bộ nhớ cache của Windows bị hỏng, file hệ thống bị thiếu hoặc bị hỏng, Windows Registry bị hỏng. Một số ý kiến cho rằng lỗi 0x8000ffff không liên quan đến các file hệ thống Windows bị hỏng mà do các ứng dụng của bên thứ ba, chẳng hạn như chương trình chống virut. Vì vậy bạn thử tạm thời vô hiệu hóa chương trình chống virut rồi mới cập nhật Windows.
Tuy nhiên, theo Microsoft, bạn có thể gặp lỗi 0x8000ffff khi các máy chủ cập nhật đang quá tải và cũng như nếu các máy chủ gặp sự cố. Nếu đúng như vậy, bạn nên đợi một ngày và nếu vấn đề vẫn chưa được giải quyết vào thời điểm đó – hãy tìm cách khắc phục khác.
Vấn đề quan trọng là nếu bạn bị lỗi 0x8000ffff là nó sẽ ngăn bạn cài đặt các bản cập nhật khác. Vì vậy việc sửa lỗi này là rất quan trọng trước mối nguy bảo mật và bảo vệ các khỏi các mối đe dọa trực tuyến và hoạt động trơn tru. Nếu bạn vẫn đang gặp sự cố với Windows Update và sảy ra lỗi 0x8000ffff, thì chúng tôi mời bạn thử các giải pháp khắc phục lỗi này bên dưới.
Giải pháp 1: Chạy trình sửa lỗi Windows Update Troubleshooter
Nếu bạn máy tính của bạn chạy Windows 10, bạn có thể sử dụng Windows Update troubleshooter. Nó sẽ sửa lỗi các vấn đề của windows bao gồm Windows Update.
1. Nhấp phải chuột vào Start Menu và chọn Settings.
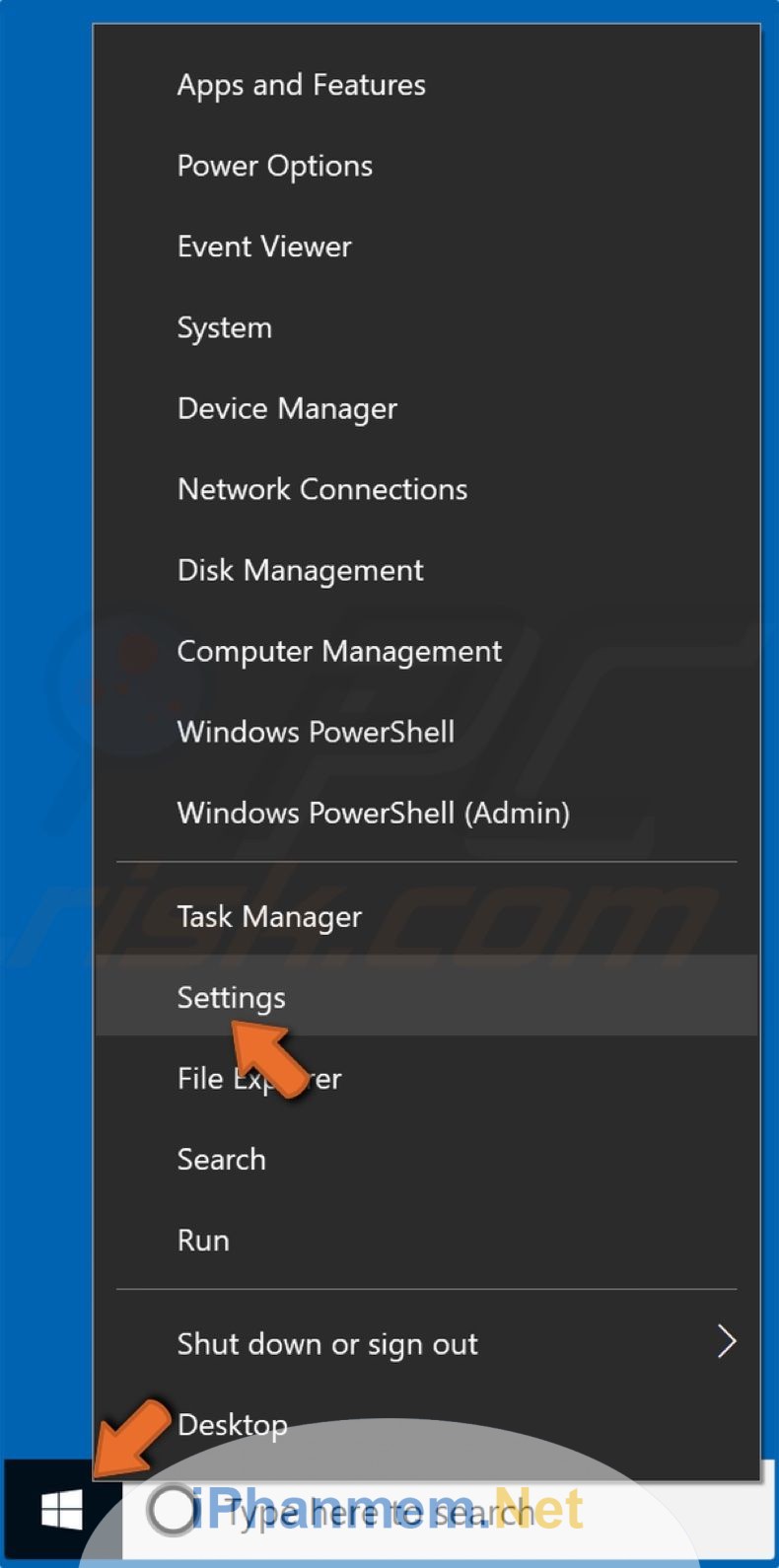
2. Chọn Update & Security
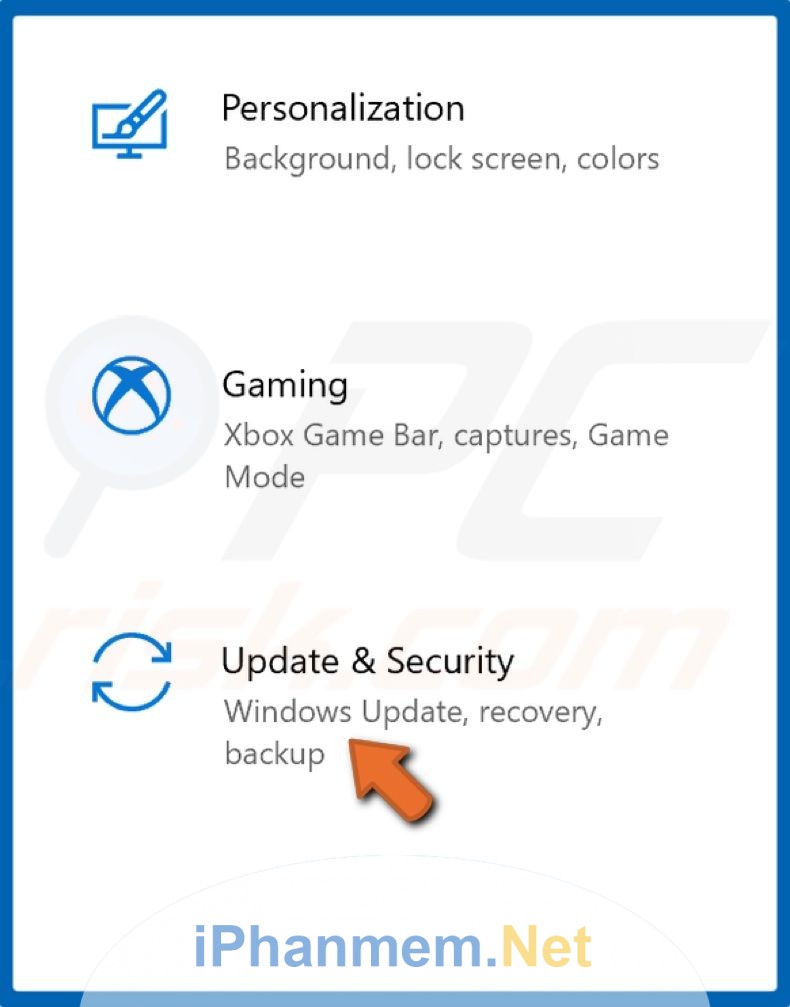
3. Click Troubleshoot.
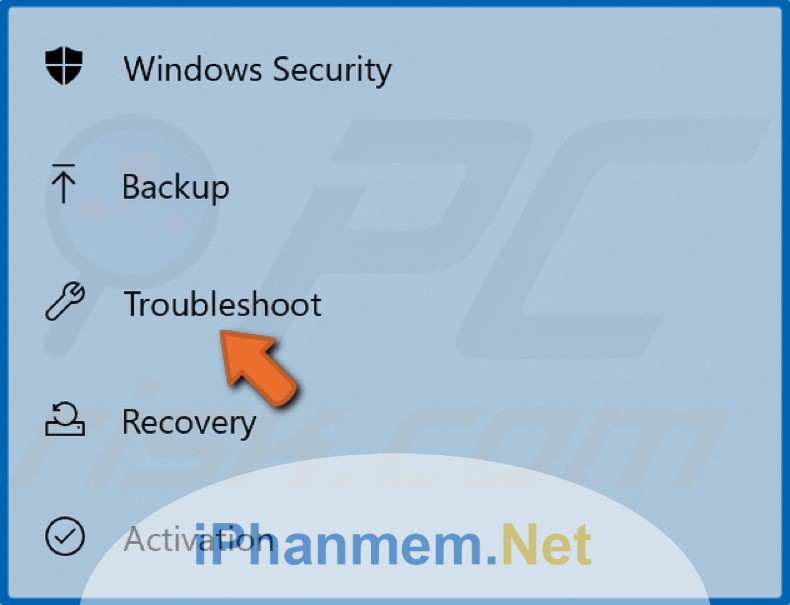
4. Chọn Additional troubleshooters.
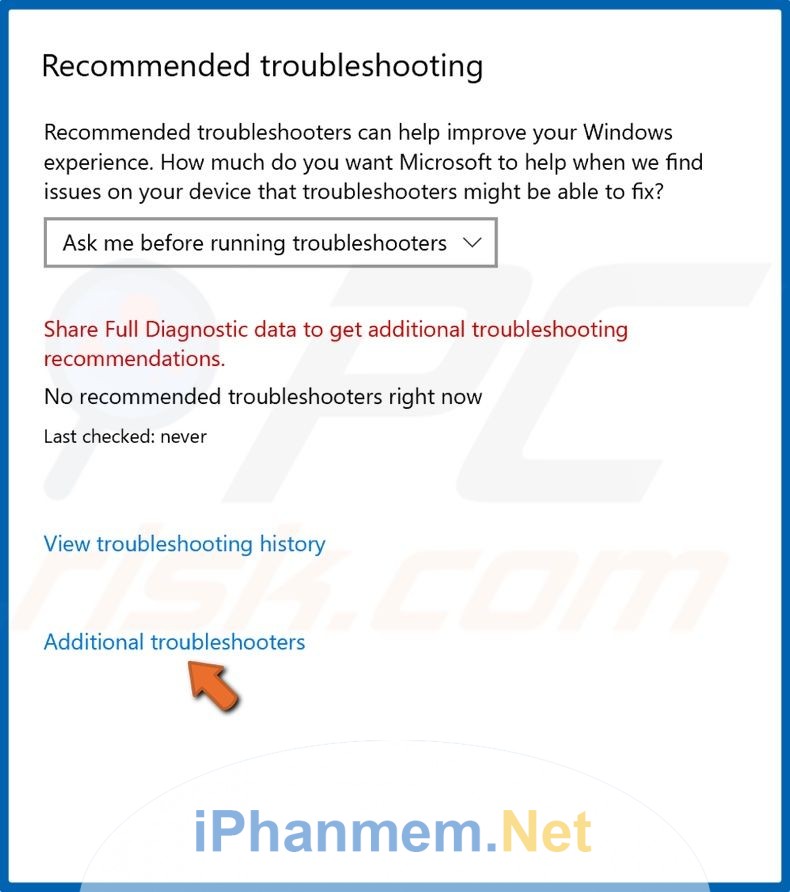
5. Chọn Windows Update và bấm Run the troubleshooter.
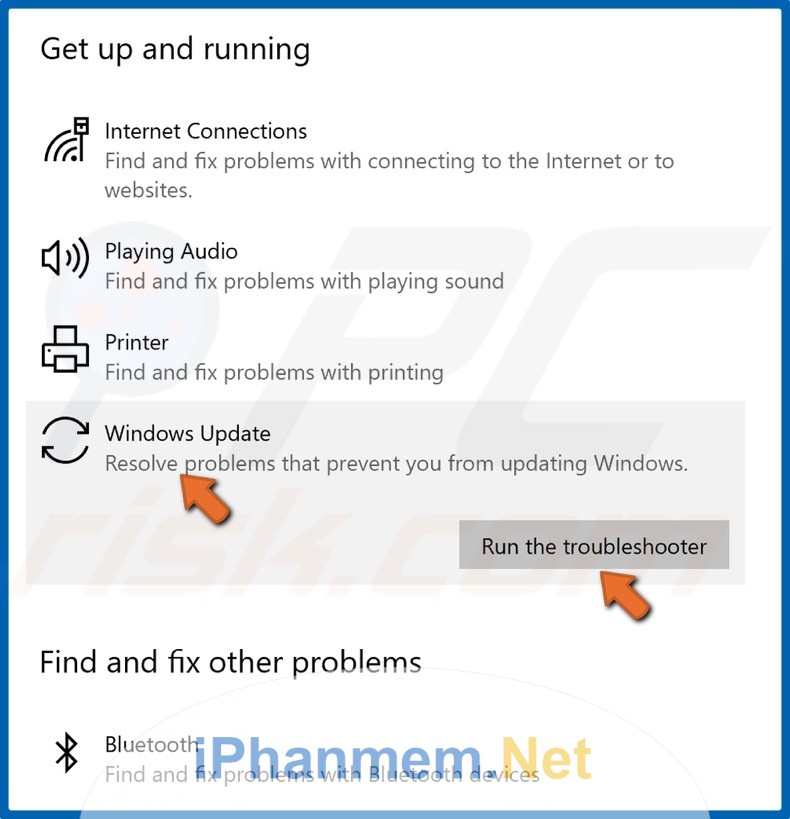
6. Sau đó bạn chọn Additional troubleshooters kéo xuống cuối và chọn Windows Store Apps, và chọn Run the troubleshooter.
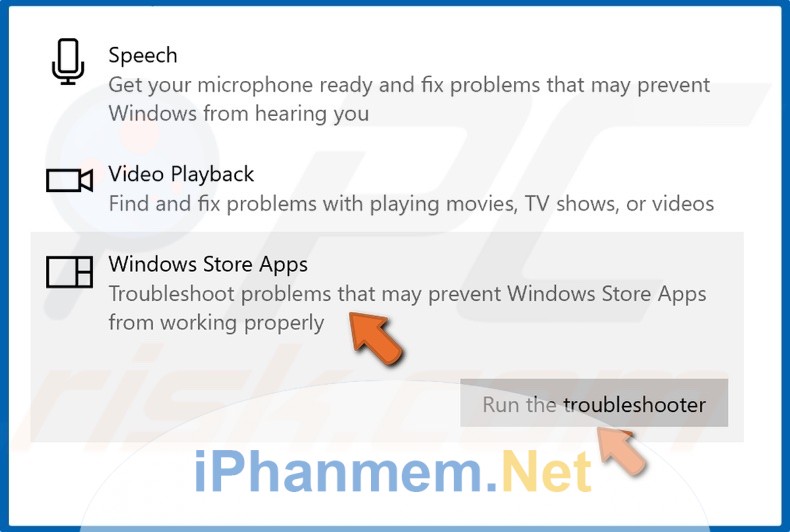
Giải pháp 2: Xóa cache trong Windows Update
1. Bấm tổ hợp phím Windows+R để mở cửa sổ Run. Đánh CMD nhấn Enter để mở Command Prompt
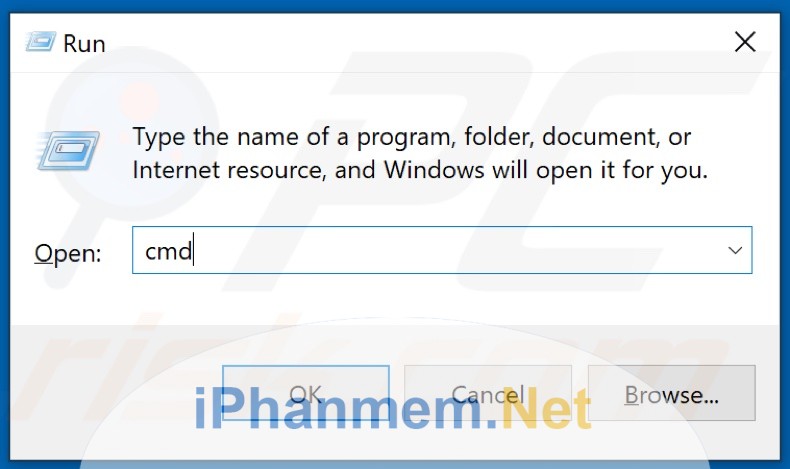
2. Trong cửa sổ Comand prompt gõ lệnh net stop wuauserv để dừng Windows Update Service. Sau đó đóng Command Prompt.
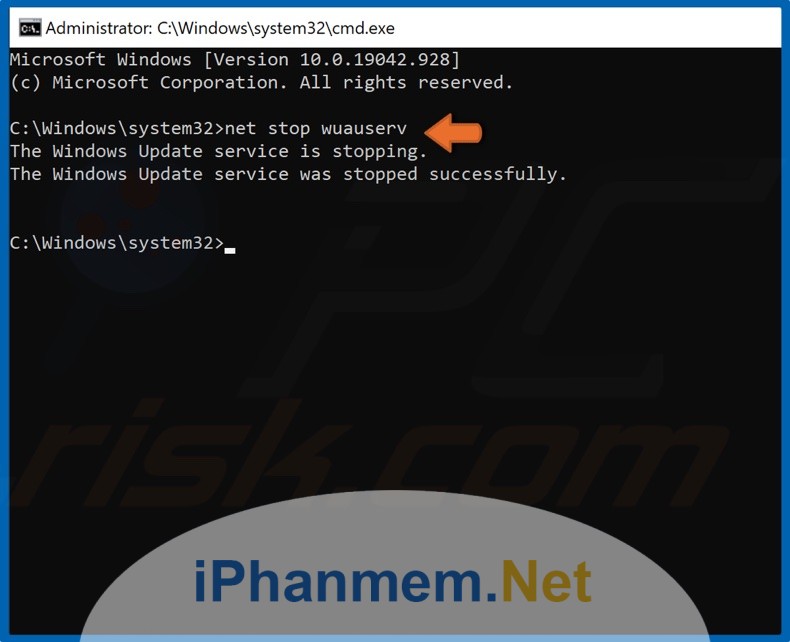
3. Tiếp tục vào cửa sổ Run bằng cách bấm tổ phím Windows+R. Gõ đường dẫn %windir%\SoftwareDistribution\DataStore và click OK.
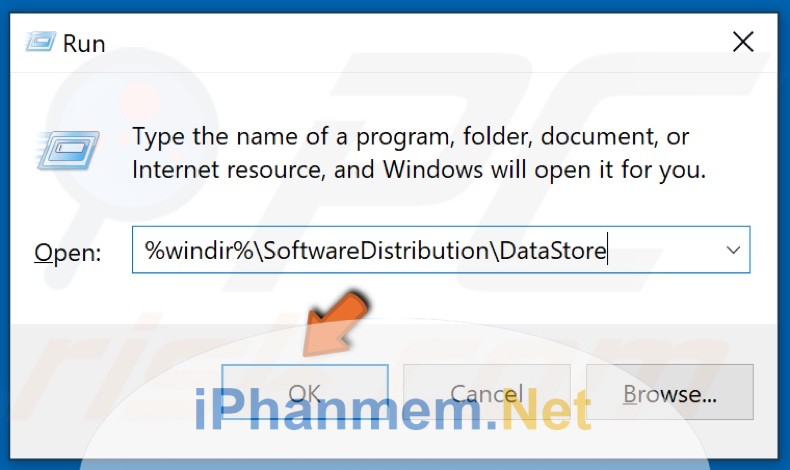
4. Xóa hết các file trong thư mục trên.
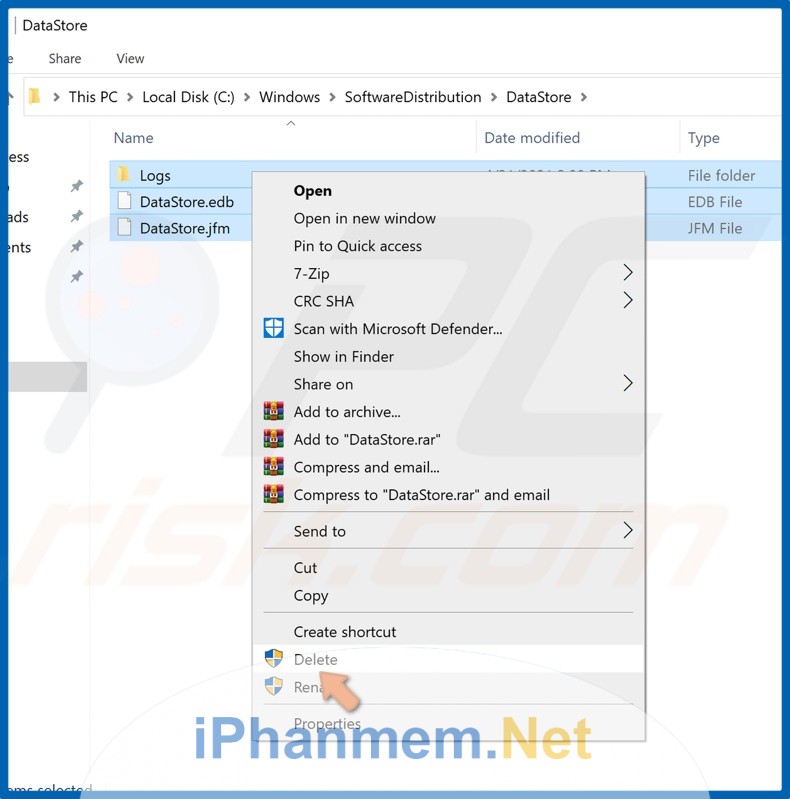
Giải pháp 3. Xóa cache trong Microsoft Store
Microsoft Store có thể bị lỗi và có thể xuất hiện lỗi 0x8000ffff, có thể nó bị lỗi do cache trong Microsoft Store. Để làm điều đó bạn làm theo bước dưới đây.
1. Mở cửa sổ Run và gõ đường dẫn sau: %localappdata%\\Packages\\Microsoft.WindowsStore_8wekyb3d8bbwe\\LocalState. -> Nhấn ok.
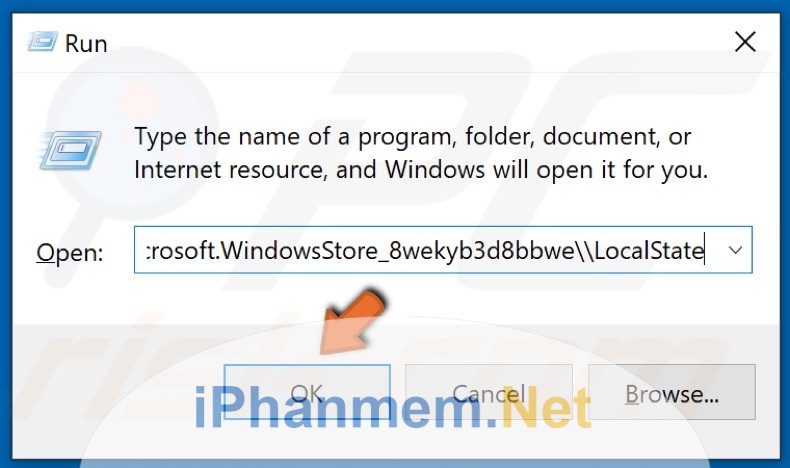
2. Vào thư mục Cache và đổi tên thành Cache.old hoặc một tên bất kỳ khác bạn muốn. Nếu không có thư mục nào như vậy, hãy tạo một thư mục mới với tên là Cache.
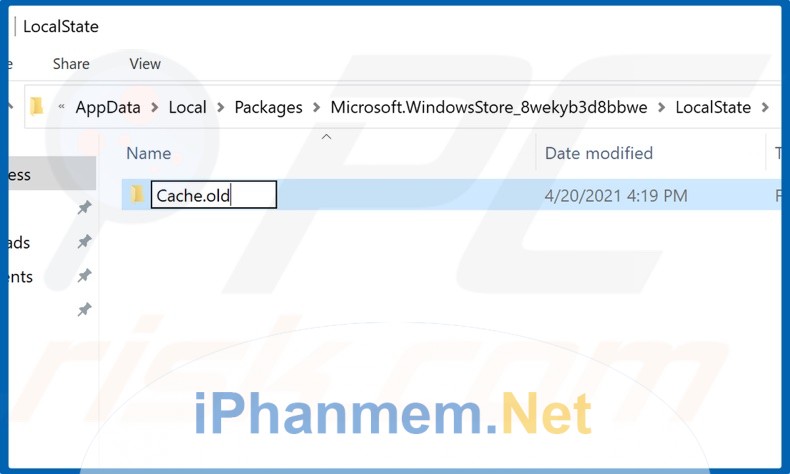
3. Click phải vào Start Menu góc trái màn hình và chọn Settings.
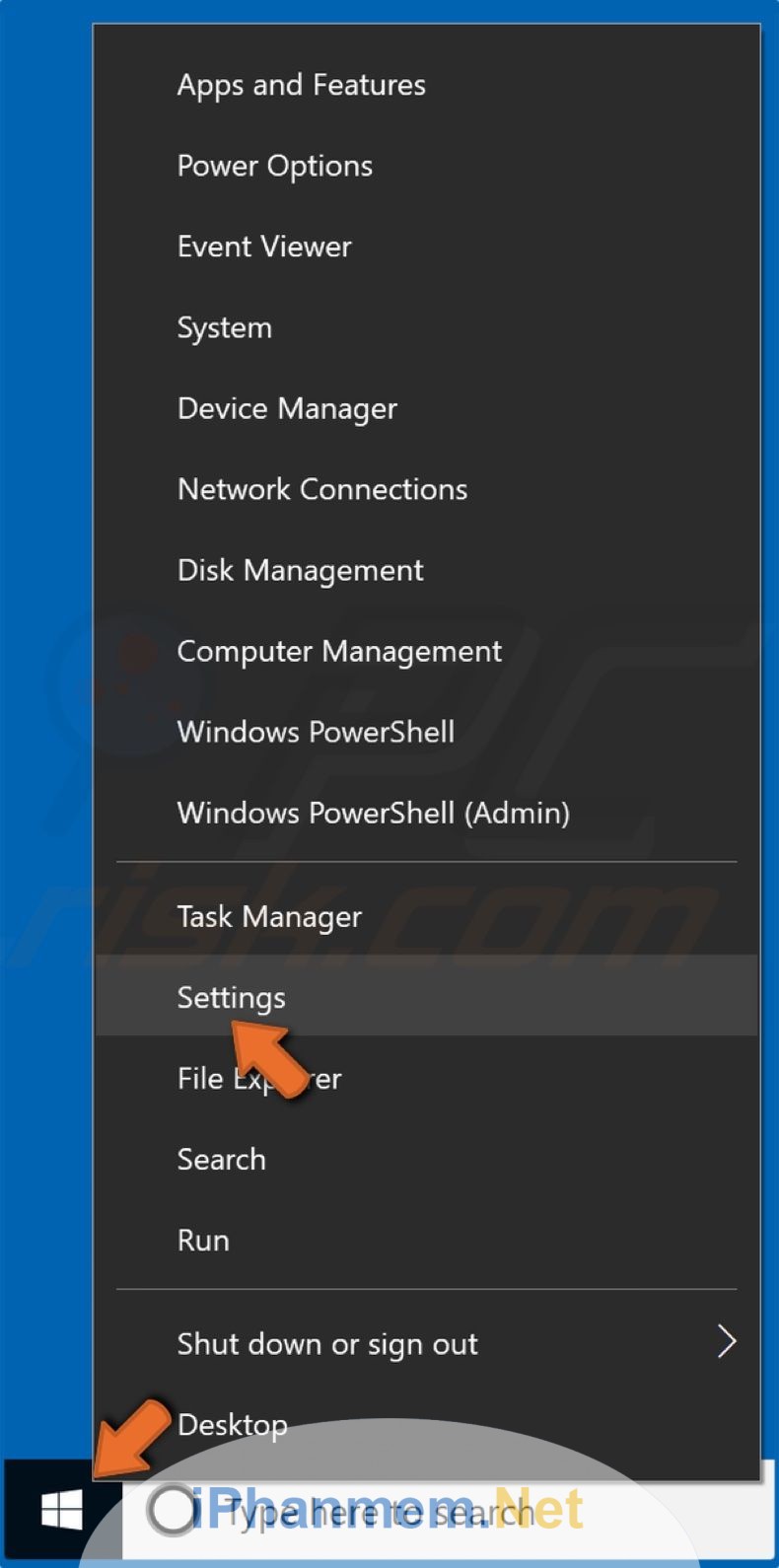
4. Chọn Update & Security
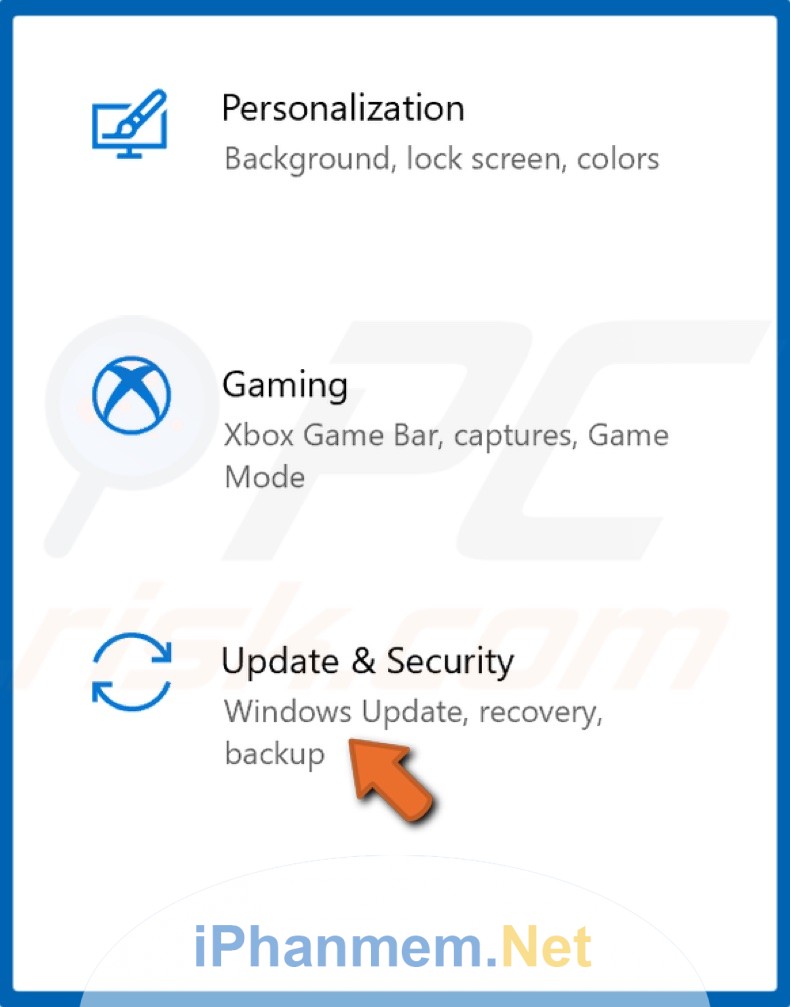
5. Chọn Troubleshoot
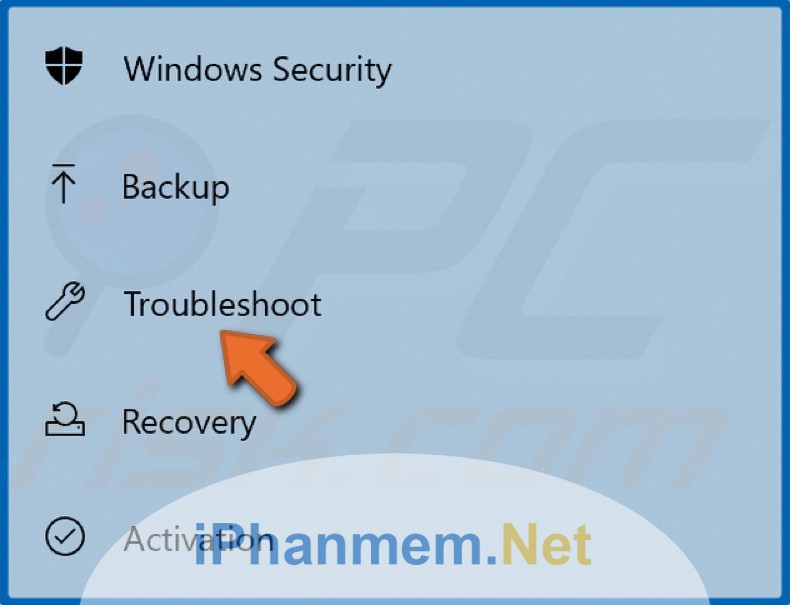
6. Chọn Additional troubleshooters
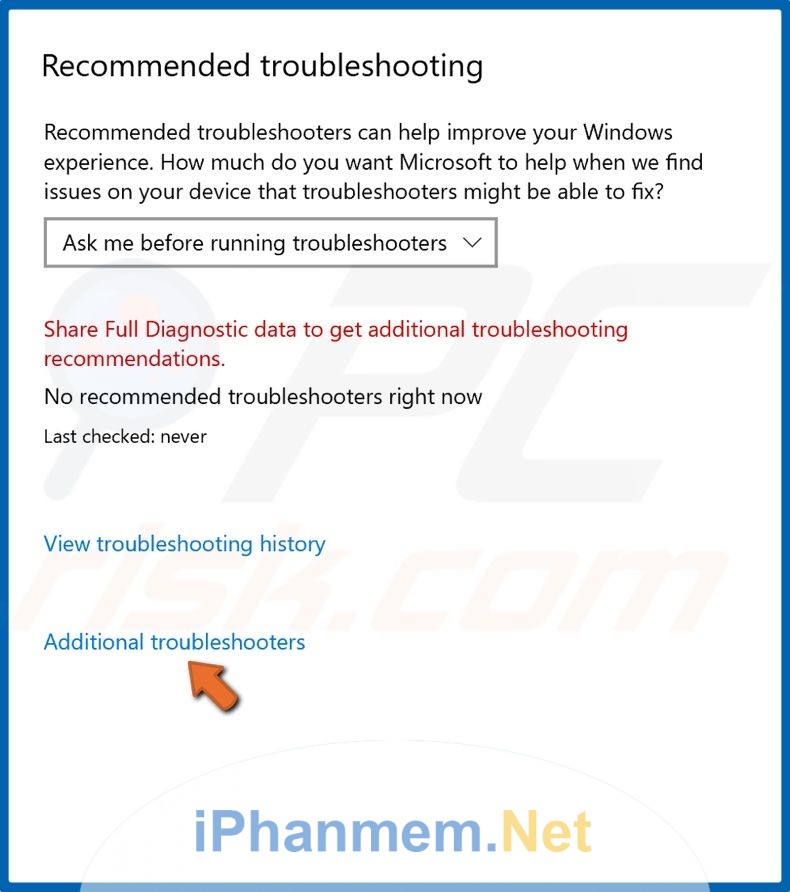
7. Chọn Windows Update và click Run the troubleshooter.
Giải pháp 4. Chạy System File Checker (SFC) để quét lỗi
1. Bấm tổ hợp phím Windows+R để mở cửa sổ Run. Gõ vào cửa sổ Run lệnh CMD để mở cửa sổ Command Prompt. Trong cửa sổ này gõ lệnh sfc /scannow và nhấn Enter. Sau khi quá trình quét hoàn tất, hãy khởi động lại máy tính của bạn.
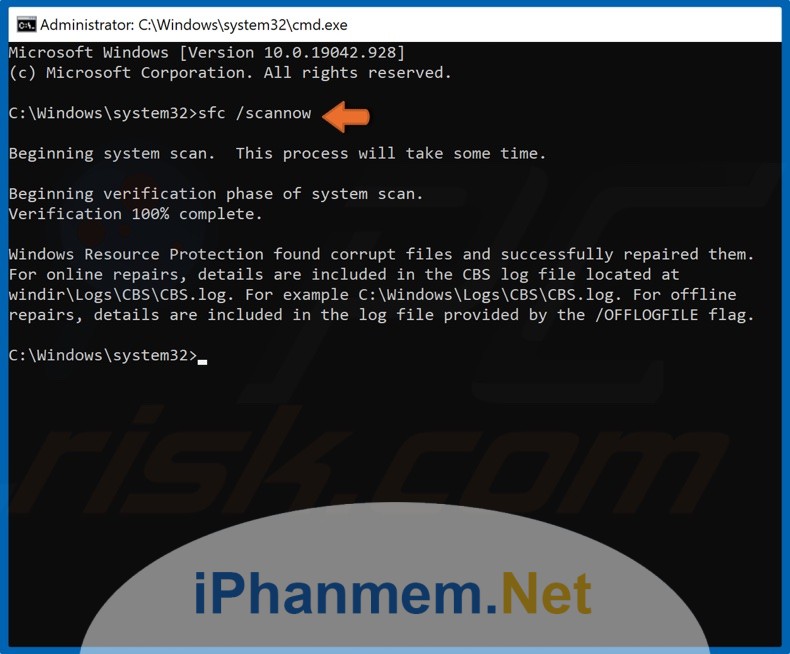
Giải pháp 5: Chạy Deployment Image & Servicing Management (DISM) để scan lỗi.
1. Bấm tổ hợp phím Windows+R để mở cửa sổ Run.
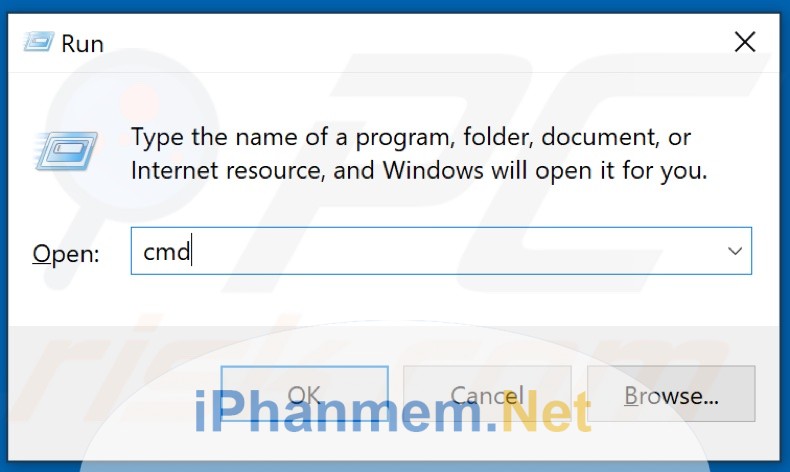
2. Nhập lệnh CMD và nhấn Enter để mở Command Prompt. Nhập lệnh DISM /Online /Cleanup-Image /ScanHealth và nhấn Enter. Tham số này sẽ quét các thành phần để tìm lỗi.
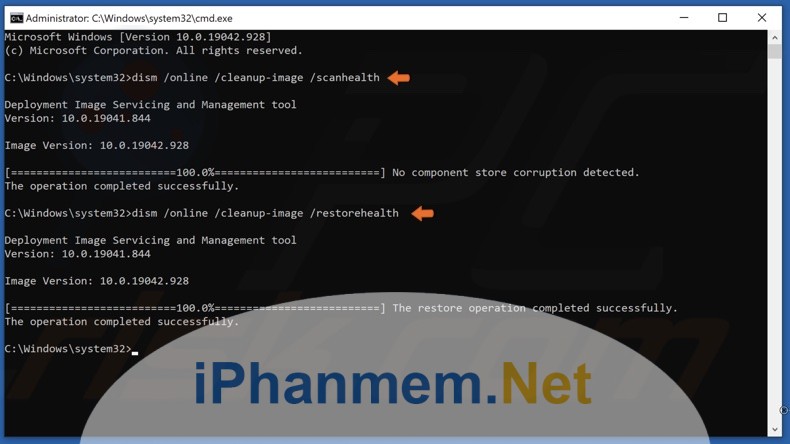
3. Nhập lệnh DISM /Online /Cleanup-Image /RestoreHealth và nhấn Enter. Sau khi hoàn tất quá trình này, hãy thử cập nhật Windows 10.
Giải pháp 6: Reset Windows Update về mặc định
1. Bấm tổ hợp phím Windows+R để mở cửa sổ Run. Gõ lệnh CMD và nhấn Enter. Trong cửa sổ command đánh các lệnh sau:
- net stop wuauserv
- net stop cryptSvc
- net stop bits
- net stop msiserver
Sau khi các service trên đã bị vô hiệu hóa, bạn có thể đổi tên SoftwareDistribution và Catroot2 thông qua các câu lệnh trong Command prompt.
Gõ 02 câu lệnh sau và nhấn Enter:
ren C:\Windows\SoftwareDistribution SoftwareDistribution.old
ren C:\Windows\System32\catroot2 Catroot2.old
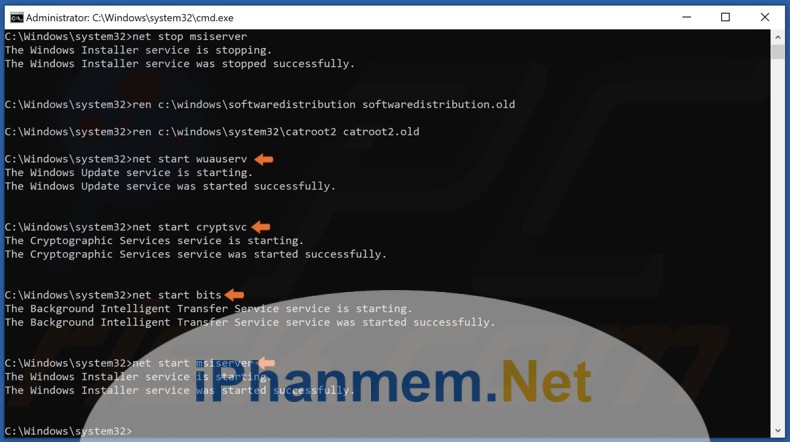
Khởi động lại các dịch vụ bằng các câu lệnh dưới đây trong cửa sổ Command
- net start wuauserv
- net start cryptSvc
- net start bits
- net start msiserver
Tắt cửa sổ command prompt và thử Update Windows 10.
Chúc các bạn thành công. Nếu các bạn có cách nào hay hơn hãy chia sẻ với chúng tôi.
