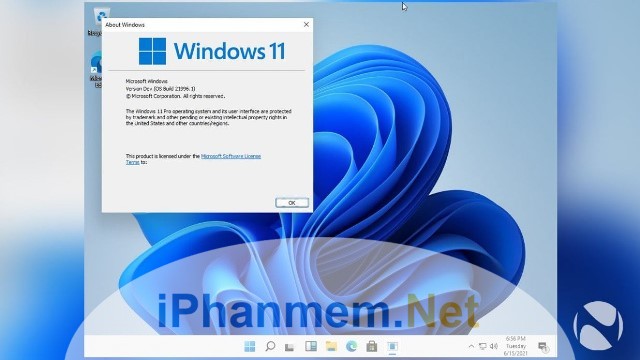Mặc dù bạn vừa cài đặt Windows 11 thành công, nhưng vẫn có một số trường hợp máy có cấu hình mạnh vẫn bị lag, giật, các thao tác cũng bị chậm như: Nghe nhạc, xem phim chất lượng không tốt, ghi âm tiếng nhỏ,… Đó là do thiếu các bước sau khi cài Windows 11. Tuy việc này sẽ mất một chút thời gian, nhưng sẽ giúp bạn có những trải nghiệm mượt mà hơn, tiện sử dụng hơn. Sau khi cài windows 11 bạn cần làm gì? Hãy cùng theo dõi nhé!
1. Cài Driver sau khi cài windows 11
Việc đầu tiên sau khi cài đặt windows 11, chúng ta tiến hành cài Driver. Drives là gì? Drives là một phần mềm, trình điều khiển giúp máy tính kết nối với các thiết bị ngoại vi như: Bluetooth, thẻ nhớ, HDMI, kết nối ra ngoài với tai nghe,….
Làm sao để cài driver cho windows 11? Thì phần lớn các máy tính cũ sẽ không hỗ trợ cho việc cài drivers cho windows 11. Chúng ta chỉ có thể cài từ windows update và đây là việc cần làm trước khi làm các bước còn lại.Vì Windows 11 có thể sẽ nhận driver rất tốt nên phần lớn driver bạn download trên trang chủ sẽ là cài lại.
Xem thêm>>> Các dòng máy tính không được hỗ trợ Windows 11 đã bị Microsoft loại bỏ
Trước khi cài đặt driver, chúng ta cần biết những driver nào đang bị thiếu. Việc xác định này rất đơn giản:
Đầu tiên: Vào System chọn About và chọn lệnh Device Manager để kiểm tra.
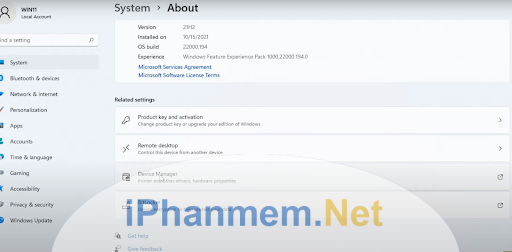
Bước tiếp theo vào “System” chọn “Windows Update”, tiếp theo chọn lệnh “Retry”
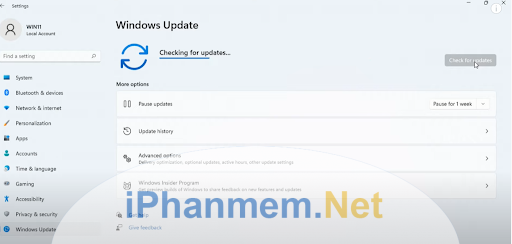
Máy tính sẽ tiến hành tìm drivers và các gói bảo mật của windows. Chọn Check for updates
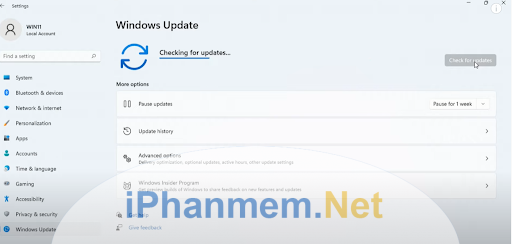
Quá trình kiểm tra xong và trường hợp có sẵn, chúng ta chỉ cần chọn vào cài đặt. Máy tính sẽ tiến hành download và cài đặt.
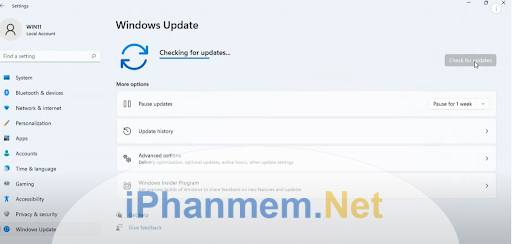
Theo kết quả trên đây không thấy driver vì đã cài rồi, nếu có driver xuất hiện tiến hành chọn Download now.
Lưu ý:
- Máy tính chúng ta phải luôn có kết nối mạng wifi hoặc dây
- Trong quá trình downloading, chúng ta không nên sử dụng các task phụ như nghe nhạc, xem phim.
- Nếu máy chưa nhận sẽ xổ xuống dấu chấm than màu vàng.
2. Kiểm tra kích hoạt Windows 11
Việc kích hoạt Windows 11 nhằm để không bắt gặp các thông bảo hiển thị bắt kích hoạt trong quá trình sử dụng lâu dài.
Tiến hành vào System chọn Product key and activation. Xem tại Activationstate đang ở trạng thái not hay trạng thái active. Nếu ở trạng thái active tức chúng ta đã kích hoạt rồi.
Xem thêm>>> Hướng dẫn cách hạ cấp Windows 11 xuống Windows 10 chi tiết
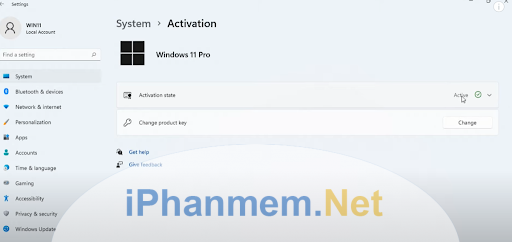
Trường hợp tại Activationstate đang ở trạng thái not có nghĩa windows chưa kích hoạt. Chúng ta sẽ tiến hành thêm bước kích hoạt windows 11.
3. Tắt các mục không cần thiết sau khi cài windows 11
Tắt Windows Update
Máy máy không tự động tải các driver làm chậm máy, chúng ta tiến hành tắt các update.
Đầu tiên, nhấn Windows trên màn hình hoặc bàn phím của bạn để mở công cụ “Chạy lệnh”. Nhấp chuột phải Start chọn run sau đó gõ services.msc vào khu vực được cung cấp và nhấn OK. Trong cửa sổ Services tiến hành kéo chuột xuống chọn Windows Update
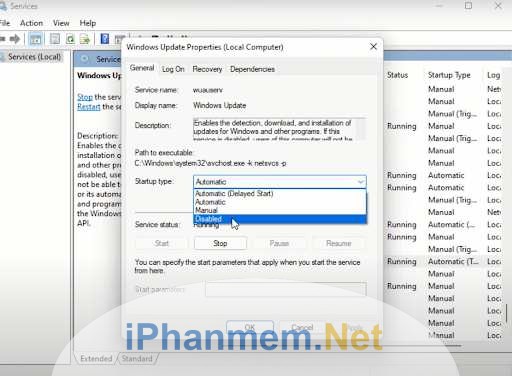
Ở Startup type: chọn Disabled > Stop
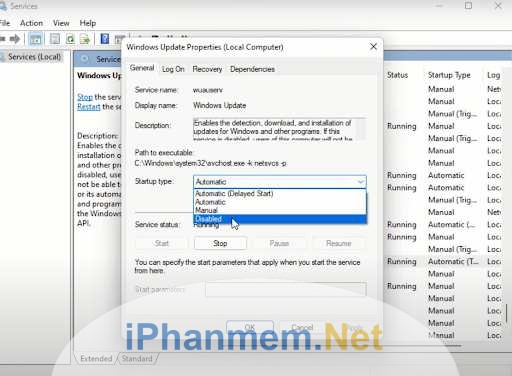
Sau đó chọn Apply > OK và tiếp tục chọn Stop
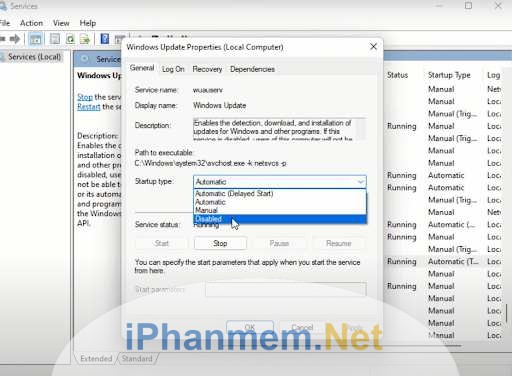
Như vậy là chúng ta đã tắt update thành công.
Microsoft Store
Khi máy tính hoạt động, có nhiều app được thiết lập tự động cài đặt, nếu không cần thiết sẽ gây lãng phí tài nguyên máy và làm máy phải mất nhiều thời gian đẻ khởi động.
Tắt các cài đặt app mặc định laptop:
Vào Microsoft Store có biểu tượng bên dưới và click vào biểu tượng bên phải màn hình, chọn App Settings.
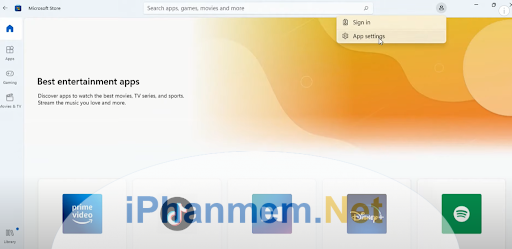
Tiến hành tắt chế độ hoạt động của App Update > Đóng cửa sổ lại > kết thúc.
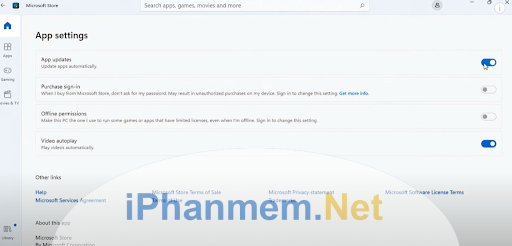
Tắt Lock Screen
Khi chúng ta khởi động máy tính sẽ thấy xuất hiện màn hình đăng nhập, việc này có thể phiền đến bạn, sau đây chúng ta tiến hành tắt Lock screen
Xem thêm>>> Hướng dẫn cách sửa lỗi khởi động EFI Bootloader trong Windows 10, 8.1
Đầu tiên: Kích chuột phải vào desktop > Personalize >Lock screen
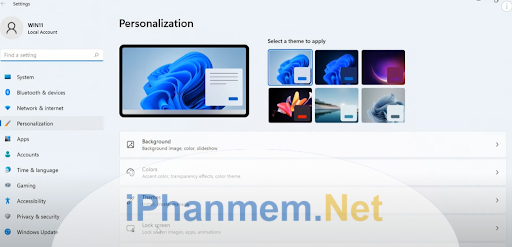
Tại Show the lock screen background picture on the sign-in screen: Chúng ta chuyển qua chế độ off là đã tắt màn hình Lock Screen.
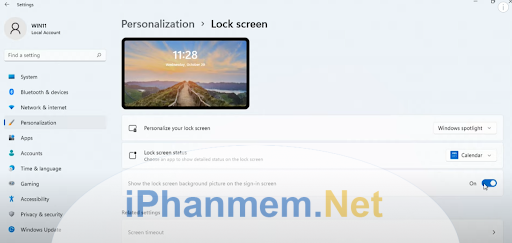
Tắt các ứng dụng chạy ngầm sau khi cài windows 11
Khi chúng ta cài một ứng dụng trên máy tính, thì sẽ có một số ứng dụng chạy ngầm được cài đặt cùng. Chúng ta nên tắt các ứng dụng chạy ngầm này bằng cách:
Kích chuột phải vào Start chọn Run sau đó gõ vào “msconfig” và chọn OK
Tại cửa sổ System Configuration chọn tab Services và tích vào Hide all Microsoft Services
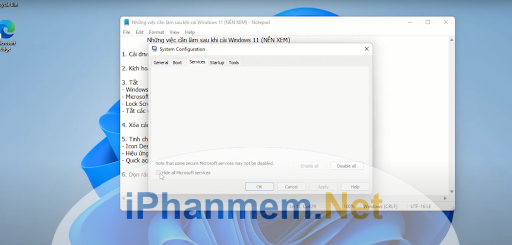
Chúng ta tắt các ứng dụng bằng cách tích vào các ô của ứng dụng, sau đó chọn Apply và OK.
Như vậy, chỉ với các bước đơn giản, chúng ta đã tắt các ứng dụng chạy ngầm thành công.
4. Xóa các apps không dùng sau khi cài windows 11
Với các apps chúng ta không dùng đến, chúng tôi khuyến khích bạn nên xóa đi để giúp máy tính được nhẹ hơn và nhanh hơn.
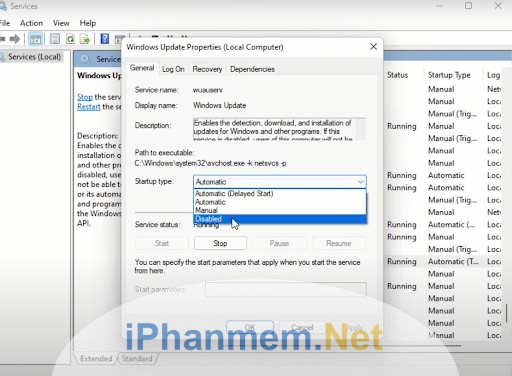
Đầu tiên, kích chuột phải nút Start chọn Setting chọn Apps và chọn Apps & Features
Sẽ xuất hiện các ứng dụng, nếu bạn không cần ứng dụng nào thì xóa đi bằng cách chọn Uninstall bên phải màn hình và xác nhận.
5. Tinh chỉnh hệ thống sau khi cài windows 11
Icon Desktop
Việc tinh chỉnh Icon Desktop nhằm sắp xếp lại hệ thống máy tính với các Icon Desktop để chúng ta tiện sử dụng máy tính hơn.
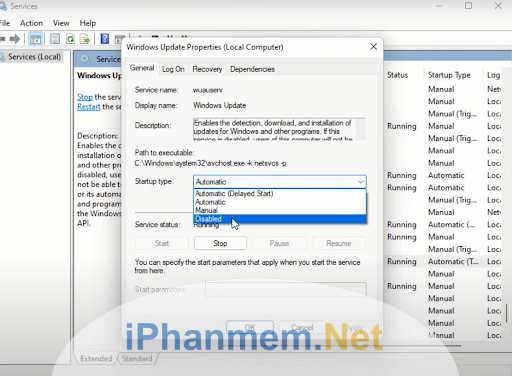
Kích chuột phải vào Desktop chọn Personalize > Themes > Desktop icon settings và tích vào các icon muốn hiển thị, sau đó chọn Apply và OK
Hiệu ứng
Đầu tiền kích chuột phải nút Start chọn System chọn Advanced system settings
Tại cửa sổ System Properties chọn Advanced > Settings và chọn Customs
Bên dưới là list các hiệu ứng, các bạn có thể tắt tùy thích, sau đó chọn Apply > OK và OK
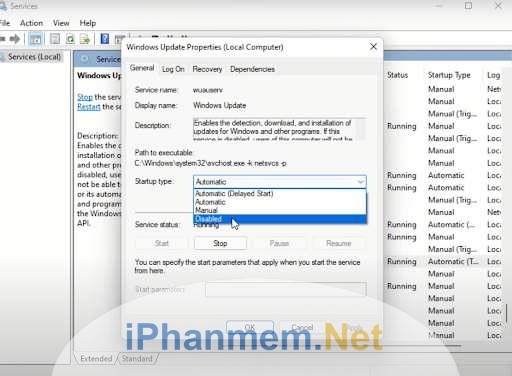
Chuyển Quick access sang This PC
Kích chuột phải vào Quick access chọn Show more options và chọn Options
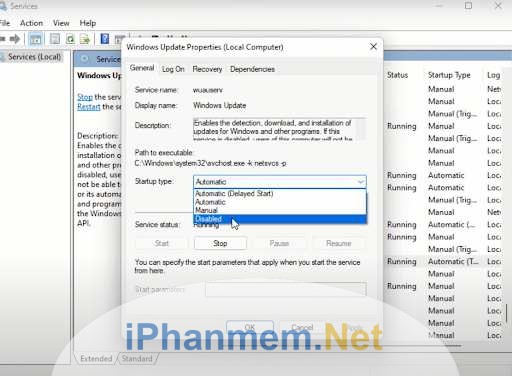
Tại Open File Explorer To của cửa sổ Folder Options: chọn This PC
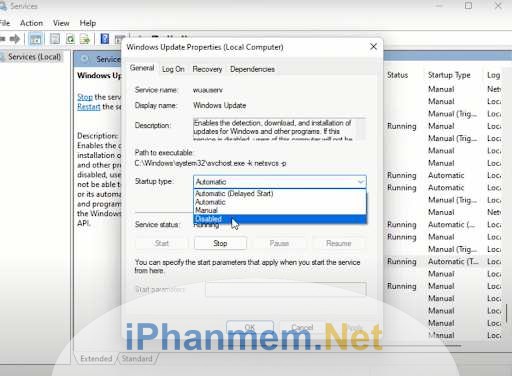
Tắt 2 lựa chọn tại Privacy – Nơi những gì chúng ta sử dụng sẽ lưu trữ tại đây.
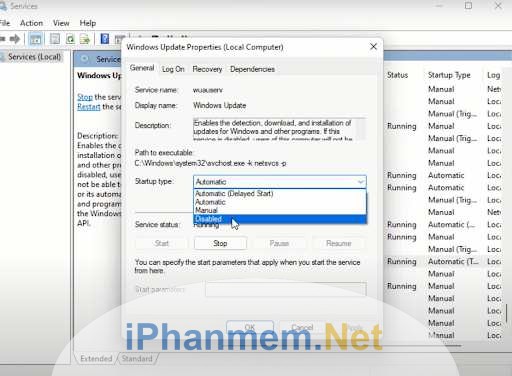
Cuối cùng, chọn Apply và OK
Sau quá trình thực hiện, sẽ xuất hiện ổ đĩa C, D, cửa sổ This PC của bạn sẽ dễ sử dụng .
5. Dọn rác sau khi cài windows 11
Sau khi chúng ta sử dụng một thời gian thì máy tính chúng ta sẽ thường có các tệp rác, chúng ta tiến hành dọn rác.
Đầu tiên: Nhấp chuột phải Start chọn run sau đó gõ “%temp%” vào khu vực được cung cấp và nhấn OK.
Xem thêm>>> Hướng dẫn giải quyết các vấn đề về lỗi chuột trên Windows 10
Thư mục Temps xuất hiện, ta tiến hành thực hiện: ctrl A + delete như vậy đã cho các tệp vào thùng rác.
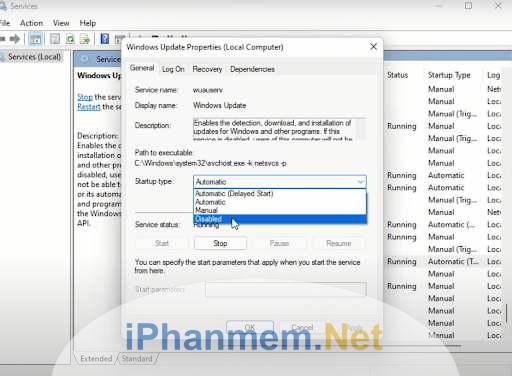
Bước tiếp theo:
Kích chuột phải nút Start chọn run sau đó gõ “prefetch” vào khu vực được cung cấp và nhấn OK và chọn xác nhận Continue.
Trong thư mục Prefetch: ctrl A + delete
Vào ổ C xem có windows.old chúng ta xóa nó đi, bởi Windows.old sẽ chiếm dung lượng ổ C, và thường chúng ta không xài đến cái này.
Tiếp theo: Kích phải Local Disk C chọn Properties
Trong Properties chọn Disk Cleanup
Sẽ xuất hiện các mục có dung lượng, chọn Clean up system files và OK
Tiếp: Deleted Files và OK
Quay trở lại, vào This PC và kích phải Windows.old, chọn biểu tượng thùng rác. Như vậy chúng ta đã xóa đi Windows.old thành công.
Bước thực hiện thao tác đổ rác: Kích phải vào thùng rác chọn Empty Recycle Bin và Yes
Như vậy chúng ta đã xong bước dọn rác.
6. Kết luận
Sau khi cài windows 11 bạn cần làm gì? Như vậy, chúng ta đã kết thúc những việc quan trọng cần làm sau khi cài Windows 11. Bước cuối cùng bắt buộc chúng ta phải làm là khởi động lại máy tính, nhằm để kiểm tra lại quá trình khởi động và các thao tác trên màn hình là nhanh hay chậm. Kích chuột phải nút Start chọn Shutdown or Sign out chọn Restart. Sau khi khởi động lại máy tính, chắc chắn một điều là máy tính của chúng ta sẽ khởi động nhanh, mượt mà hơn và dễ sử dụng hơn.