Windows 11 là một hệ điều hành mới được ra mắt của Microsoft. Hệ điều hành có rất nhiều tính năng nổi bật giúp gia tăng trải nghiệm của người dùng. Những tính năng nổi bật rất đáng để nhắc tới chính là tính năng nhận diện giọng nói, vân tay. Những tính năng này có gì nổi bật mà được quan tâm nhiều đến vậy? Hãy tham khảo ngay trong bài viết dưới đây nhé, mời bạn đọc cùng theo dõi!
Tính năng nhận diện giọng nói trên Windows 11
Ưu điểm
Trong windows 11 thì tính năng nhận diện giọng nói là tính năng rất đáng để chú ý tới. Tính năng này sẽ được sử dụng với khả năng thực hiện và phản hồi rất nhạy. Cụ thể tính năng sẽ dựa trên từ khóa giọng nói được dành riêng cho ứng dụng đó. Ví dụ: Cho phép trợ lý của microsoft là Cortana nghe và phản hồi ngay lập tức sau khi bạn nói “Xin chào Cortana”.

Cách sử dụng tính năng nhận diện giọng nói
Trước hết người dùng phải cấp quyền cho ứng dụng để nghe từ khóa thoại. Nhờ vậy mà windows 11 sẽ tích cực nghe micro và nhận dạng những từ khóa này. Ngay sau khi hệ thống đã nhận dạng được từ khóa thì ứng dụng sẽ có quyền truy cập vào bản ghi giọng nói của bạn và xử lý bản ghi đó. Sau đó hệ thống sẽ tiếp tục thực hiện phản hồi và trả lời từ khóa đã nhận được,
Không chỉ có vậy, tính năng nhận diện bằng giọng nói còn có thể gửi bản ghi giọng nói tới các dịch vụ của riêng bạn trong hệ thống đám mây với mục đích là xử lý các lệnh. Tuy nhiên ứng dụng phải xin phép bạn quyền truy cập vào micro trước khi thu âm. Tuy nhiên bạn cần lưu ý rằng tính năng nhận diện bằng giọng nói của windows 11 không thu thập bản ghi giọng nói hay là thu thập bất cứ thứ gì của ứng dụng bên thứ 3 mặc dù bạn đã cho phép kích hoạt tính năng bằng giọng nói.
Xem thêm>>> Cách căn trái thanh tác vụ ở trên hệ điều hành Windows 11
Khi trợ lý giọng nói của ứng dụng đã sẵn sàng để có thể kích hoạt bằng từ khóa nói thì ngay lập tức micro sẽ được xuất hiện ở trên thanh tác vụ. Nó sẽ được hiển thị như thế này:
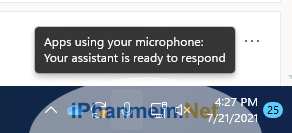
Ngoài ra, người dùng có thể sử dụng tính năng nhận diện giọng nói trên windows 11 kể cả khi thiết bị đã được khóa hay là đã tắt màn hình.
Tính năng nhận diện vân tay trên windows 11
Windows Hello là tính năng nhận diện vân tay trên windows 11. Tính năng này cho phép người dùng có thể đăng nhập một cách tự động. Bạn không cần phải nhớ mật khẩu của mình.
Khi bạn đăng nhập vào windows 11 bằng Windows hello thì sẽ nhanh và tiện lợi hơn rất nhiều. Ngoài ra, bạn cũng hoàn toàn có thể yên tâm vì tính năng nhận diện vân tay trên windows 11 được hoạt động nhằm tránh khả năng ai đó nhìn và đáp cắp mật khẩu bạn, bạn hoàn toàn không cần phải lo đến việc mất mật khẩu và dữ liệu trên máy tính.
Cách đăng nhập vào hệ điều hành Windows 11 bằng tính năng nhận diện vân tay
Trước hết, bạn cần phải thiết lập mã Pin:
Bước 1: Mở settings hoặc nhấn phím Windows + L
Bước 2: Chọn ô Accounts ở khung bên trái và chọn Sign-in options ở khung bên phải.
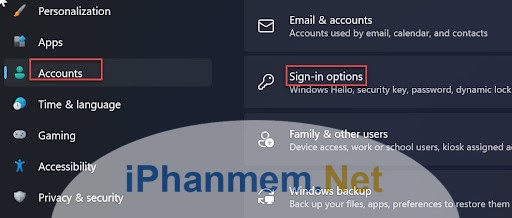
Bước 3: Trên trang Sign-in Options, bạn nhấn chọn Fingerprint recognition và sau đó là nhấn Setup phía bên phải.
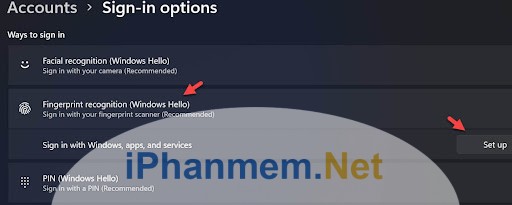
Bước 4: Bạn tiếp tục nhấn nút Get started.
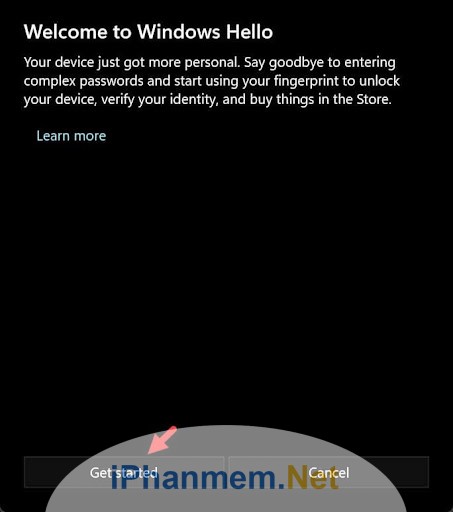
Bước 5: Tại đây hệ thống sẽ yêu cầu người dùng nhập mã Pin. Chính vì vậy bạn chỉ cần nhập mã Pin theo yêu cầu là hoàn thành.
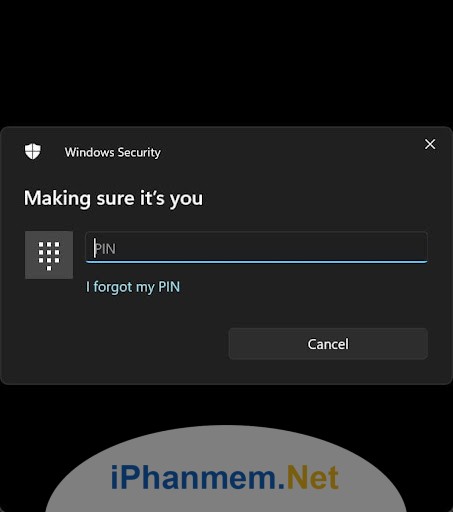
Bước 6: Người dùng chạm, nhấc ngón tay và vuốt tay của bạn trên cảm biến vân tay tích hợp laptop cho đến khi hình ảnh cảm biến vân tay được nhận diện một cách đầy đủ. Sau đó là có biểu hiện chuyển toàn bộ sang màu xanh.
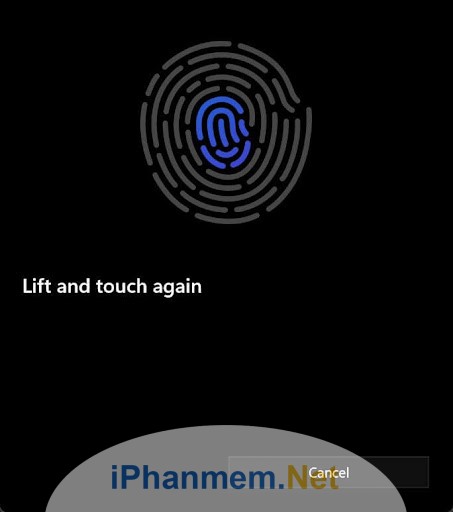
Bước 7: Đây là bước cuối cùng để thiết lập Windows Hello. Sau khi bạn đã thực hiện xong thì bạn chỉ cần nhấn nút Close để đóng cửa sổ cài đặt Windows Hello là xong.
Xem thêm>>> Hướng dẫn sử dụng Power Automate trên Windows 11
Trong trường hợp nếu như người dùng muốn sử dụng thêm một dấu vân tay khác, hay nói cách khác là hai dấu vân tay nhằm gia tăng tính năng bảo mật và thuận lợi trong quá trình sử dụng thì bạn có có thể làm như sau: Người dùng tiếp tục nhấn vào nút Add a finger và thực hiện quá trình thiết lập tương tự. Sau đó bạn hãy đăng xuất khỏi windows và tiến hành đăng nhập lại để kiểm tra. Ngày lập tức dấu chạm vân tay trên máy tính của bạn sẽ được xác lập.
Kết luận
Trên đây là toàn bộ thông tin về tính năng nhận diện giọng nói và vân tay trên windows 11 mà các bạn có thể tham khảo, hy vọng bài viết này sẽ thật sự có ích và đem đến cho bạn câu trả lời cần thiết đến hai tính năng mới này của windows 11. Cuối cùng xin cám ơn quý vị độc giả vì đã theo dõi đến cuối bài viết, chúc các bạn thành công!

