Cách hướng dẫn cách ẩn, khóa công thức đơn giản nhất trong Excel không phải ai cũng biết.
Việc ẩn và khóa công thức trong Excel không còn là xa lạ gì, với nhiều người làm việc chuyên nghiệp khi làm việc với phần mềm Excel. Tuy nhiên thì nhiều người mới bắt đầu cũng khá bỡ ngỡ với thao tác này. Cùng chúng tôi tìm hiểu thông tin ở bài viết sau đây.
Việc làm của bạn thường xuyên phải sử dụng phần mềm Excel. Sẽ có trường hợp bạn cần cất giấu chất xám của mình. Qua những công thức hay bức ảnh mà không cho ai biết. Để đảm bảo tính bảo mật của mình, vì nhiều mục đích khác nhau. Hi vọng rằng bài viết sau đây sẽ chia sẻ những thông tin hữu ích về cách ẩn và khóa công thức đơn giản và hiệu quả nhất.
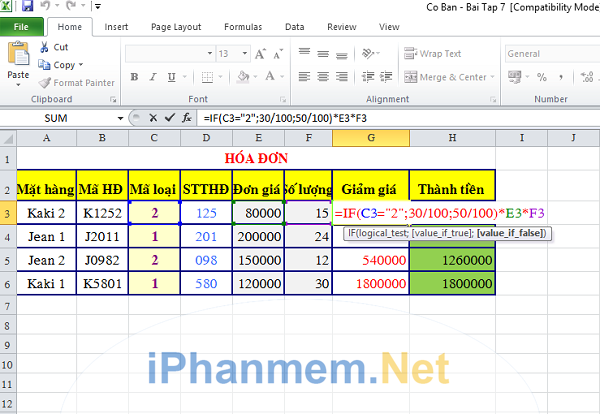
1. Lý do cần ẩn và khóa công thức trong Excel
Công việc của bạn thường xuyên sử dụng các hàm trong Excel, với yêu cầu bảo mật cao. Và cũng không muốn thất thoát chất xám những công thức tính toán của bạn trong bảng excel. Hay chỉ là không cho người khác biết về chi tiết công thức tính toán của mình. Vậy thì bạn buộc phải ẩn và khóa công thức lại.
Ví dụ những trường hợp bạn cần khóa công thức: các công cụ được làm từ các ứng dụng trong Excel để có thể bán sản phẩm. Do đó bạn cần ẩn và khóa công thức lại tránh trường hợp sao chép hay lấy cắp dẫn tới bạn không bán được hàng. Việc bạn sử dụng thao tác ẩn công thức, có nghĩa là công thức của bạn tính toán sẽ không hiển thị trên ô đó khi mà bạn nhấp chuột vào, và chỉ chứa kết quả công thức đó thôi.
Thật đơn giản, nếu như bạn đang gặp khó khăn về vấn đề này. Cùng tìm hiểu xem cách làm sau sẽ giúp cho bạn được kết quả như mong muốn.
2. Các bước ẩn và khóa công thức trong Excel
Nếu như bạn muốn ẩn công thức của một ô để không cho ai xem ô đó có chứa chi tiết về công thức mà bạn vừa tính toán, thì bạn cần thực hiện các bước sau đây:
Đầu tiên cần tiến hành chọn đúng ô muốn ẩn hoặc khóa lại, sau đó nhấn chuột vào ô đó. Khi đó sẽ hiện lên một bảng tùy chỉnh, ấn vào dòng chữ Format Cells. Sẽ hiển thị ô cửa chức năng lên, và tiếp tục mở tab Protection tại ô cửa sổ này. Sẽ hiện rõ hai dòng Locked và Hidden để giúp bạn lựa chọn trong tab. Tab Locked được hiểu là khóa, và Hidden là ẩn. Bạn có thể tích vào những lựa chọn theo nhu cầu của mình.
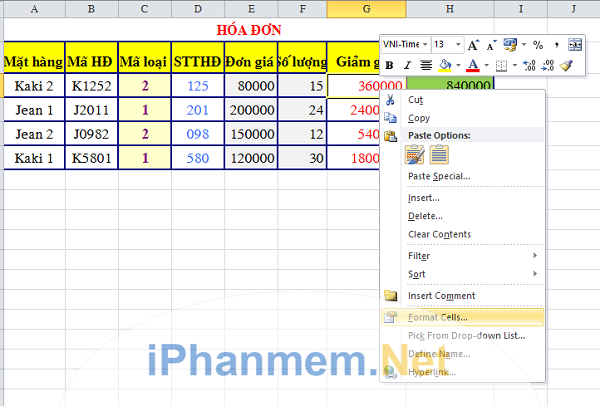
Trường hợp bạn muốn khóa lại và không cho bất cứ ai có thể thay đổi được công thức tại ô này, thì chỉ cần tích v vào tab Looked. Còn trường hợp ngược lại, khi muốn ẩn nó đi không cho ai xem thì vào Hidden, trường hợp này người xem vẫn có thể viết thay đổi công thức tại ô này. Ngoài ra, bạn có thể tích v cả hai trường hợp trên, nghĩa là bạn vừa ẩn nó đi và cũng vừa khóa lại.
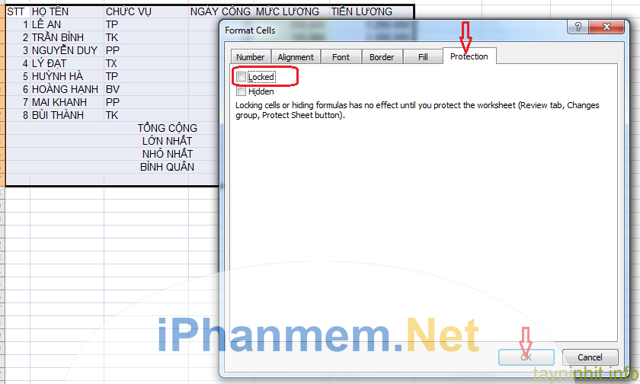
Sau khi đã thao tác xong, hãy nhớ ấn vào OK để có thể xác nhận lại những thao tác vừa làm và sẽ quay lại trang chính của giao diện. Tiếp theo mở ribbon Review trên thanh công cụ nhấn chọn Protect Sheet trong Protect. Để nhằm đặt mật khẩu cho ô tính của mình khi mà bạn vừa ẩn hoặc khóa lại. Hãy nhớ mật khẩu của mình để có thể mở ra lúc cần thiết.
Phần mềm Excel sẽ yêu cầu khi bạn xác nhận lại mật khẩu, cho việc chắc chắn bạn không nhầm lẫn khi đánh máy. Và sẽ được yêu cầu điền lại mật khẩu như trên tại tab Reenter password to proceed. Việc khóa công thức thì sẽ hiển thị một tab trống. Và khi đó thì khay nhớ của bạn sẽ không hiển thị được công thức như lúc bạn tính toán ban đầu.
Để có thể mở khóa lại ô tính trên, sửa về công thức tính của bạn. Thì thao tác ấn ribbon Review trên thanh công cụ, rồi nhấn chuột vào Unprotect sheet trong mục protect. Khi hiển thị tab bạn điền mật khẩu của mình khi đã khóa lại, và nhấn chuột vào OK. Ô công thức vừa được mở sẽ hiển thị ra.
3. Những chú ý liên quan đến việc ẩn và khóa công thức
Thật thận trọng việc bạn ẩn công thức của mình khi bảo vệ một trang tính toán nào đó. Rằng bạn có thể không chọn Hidden sau khi gỡ bảo vệ. Việc làm này sẽ không mang hiệu quả bởi các công thức này sẽ bắt đầu hiển thị trên thanh công thức tính khi mà bạn gỡ bảo vệ trang tính ra.
Tuy nhiên thì, nếu bạn muốn vừa bảo vệ trang tính của mình. Vừa cho người xem được kết quả nhưng đã bị khóa, thì hãy không chọn Hidden tại ô tính này. Có thể chọn ô tính chứa công thức đó, nhấn vào Ctrl +1 để mở được tab format cells và đến protection, sau đó bỏ chọn hidden.
Ngoài ra thì việc ẩn và khóa công thức với nhiều tính năng tôi vừa giới thiệu trên, bạn có thể thao tác copy dữ liệu hay khóa khả năng sao chép từ Excel. Để tránh việc thay đổi hay chỉnh sửa bảng dữ liệu của mình tại Iphanmem.Net.
Hy vọng bài viết này sẽ hữu ích đối với nhiều người. Cảm ơn các bạn đã tham khảo bài viết của chúng tôi. Chúc các bạn có thể thực hiện thao tác ẩn và khóa công thức trên hiệu quả.
Xem thêm:
– Download Microsoft Office 2016 Full .ISO 32/64 bit Full miễn phí link trực tiếp
– Download Simple Sticky Notes – Ứng dụng ghi chú trên màng hình Desktop
– Tăng âm lượng loa máy tính nhờ phần mềm Sound Booster

