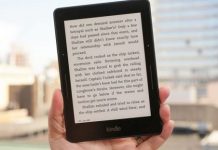Đang thao tác trên máy tính mà bỗng dưng chuột máy tính xảy ra vấn đề hẳn là bạn sẽ rất khó chịu. Nếu con chuột “dở chứng”, việc điều hướng hệ thống quả là vấn đề nan giải. Hôm nay, chúng tôi sẽ hướng dẫn bạn giải quyết các vấn đề về lỗi chuột trên windows 10. Mời bạn đọc hãy cùng tham khảo nhé!
- Thủ thuật lấy lại email đã gửi nhầm trên Gmail và Outlook hiệu quả
- Download Inpaint và hướng dẫn sử dụng phần mềm Inpaint xóa chi tiết thừa khỏi ảnh
- Hướng dẫn cách tải video trên Youtube thật đơn giản cho mọi người
1. Kiểm tra kết nối
Cũng như các thiết bị điện tử, khi gặp vấn đề bạn sẽ nghĩ ngay đến việc khởi động lại. Đối với chuột cũng vậy, nếu chúng hỏng hóc, việc đầu tiên bạn nên làm là kiểm tra kết nối. Nhiều khi cáp nối bị lỏng cũng là nguyên nhân khiến con chuột dở chứng bất thường. Hãy thực hiện kiểm tra lại cổng kết nối xem chúng có bị lỏng hay không. Tiến hành tháo cáp chuột và cắm qua cổng khác. Sau đó hãy thử khởi động lại hệ thống nếu đây là cổng mới.

2. Khởi động lại máy tính
Chuột và bàn phím dường như là hai thiết bị không thể thiếu đối với người dùng máy tính. Thế nhưng, nếu một ngày con chuột “lăn đùng ra chết” thì phải làm sao? Dĩ nhiên, nhiều người sẽ nghĩ ngay đến việc khởi động lại máy tính. Đây có lẽ là phương án đơn giản nhất để khắc phục lỗi chuột. Có thể máy tính của bạn chạy quá nặng. Nó xảy ra xung đột với các phần mềm khiến cho Driver chuột không hoạt động.
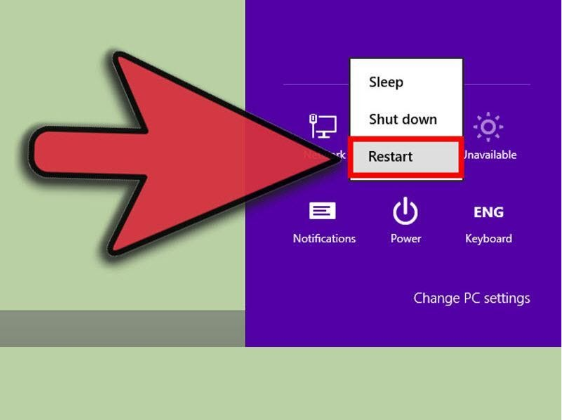
3. Ngắt kết nối với các thiết bị ngoại vi
Trên thực tế một số thiết bị ngoại vi có thể làm “vô hiệu hóa” các chức năng của touchpad. Đây là nguyên nhân khiến con chuột máy tính “dở chứng”. Nhưng thật may mắn, bạn có thể khắc phục vấn đề này bằng cách tắt kết nối thiết bị ngoại vi. Sau đó thử khởi động lại máy tính để kiểm tra xem lỗi chuột đã khắc phục được chưa. Bạn cũng có thể cắm từng thiết bị ngoại vi với máy tính để nhanh chóng tìm ra thủ phạm khiến chuột gặp vấn đề.
4. Cập nhật Driver để giải quyết các vấn đề về lỗi chuột
Sau khi đã tiến hành kiểm tra lại cổng kết nối nhưng kết quả không khả quan. Việc tiếp theo bạn cần làm là kiểm tra cập nhật Driver. Thông thường Windows 10 sẽ tự động cập nhật và quản lý các cập nhật cho các thiết bị trên máy tính. Thế nhưng, trong một vài trường hợp Windows không thể tìm thấy bản cập nhật Driver. Đây là nguyên do khiến thiết bị không được hệ thống nhận diện. Lúc này điều bạn cần làm là kiểm tra bản cập nhật Driver bằng thao tác thủ công.
Để thực hiện, bạn hãy nhấn chuột phải vào nút Start và chọn vào Device Manager.
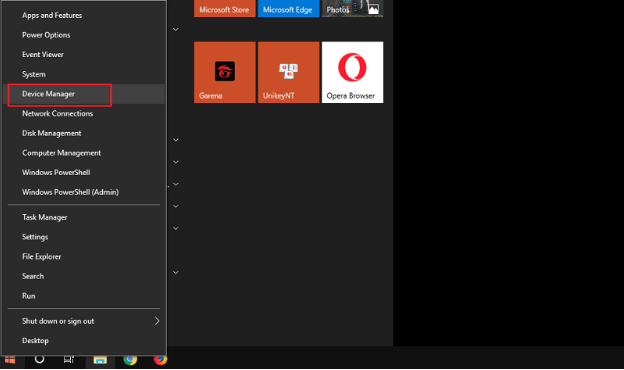
Tại đây, bạn hãy chọn Mice and other pointing devices, sau đó click đúp vào đầu vào chuột của bạn. Chọn tab Driver > Update Driver.
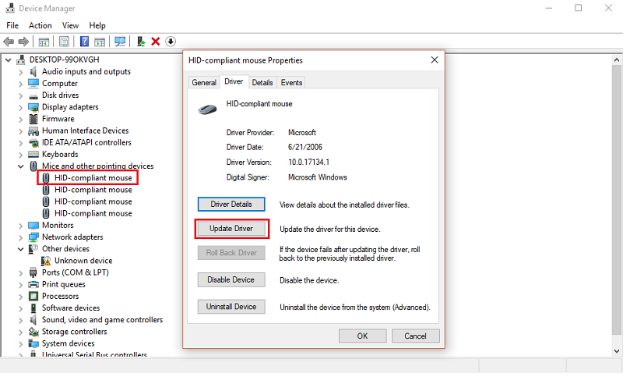
Cửa sổ cập nhật driver xuất hiện với 02 lựa chọn, nếu chưa tải driver trực tiếp từ nhà sản xuất Search automatically for updated driver software (tự động tìm và cập nhật driver). Nếu đã tải đúng driver, bạn nên chọn Browse my computer for driver software (điều hướng đến gói driver mà người dùng đã tải trước để cài đặt).
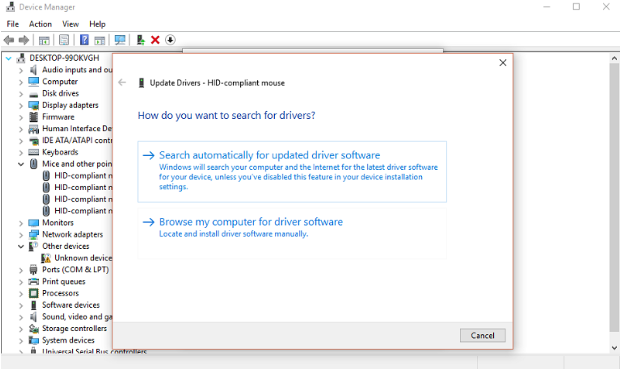
5. Thao tác chuột chậm và phát âm thanh bíp
Đây là sự cố chuột liên quan đến driver khác. Chuột có thao tác bị chậm và phát âm thanh bíp lạ. Vấn đề này được chính Microsoft xác nhận và cung cấp giải pháp khắc phục. Cụ thể như sau:
Trước tiên, bạn cần tải gói sửa lỗi Xbox Wireless Adapter cho Windows và trích xuất nó đến một vị trí thuận tiện cho việc khắc phục vấn đề chuột Windows 10.
Trong cửa sổ Device Manager, chọn vào tùy chọn Human Interface Devices. Tại đây bạn hãy click đúp vào dòng có ký tự “HID” dài nhất, sau đó chọn Driver > Update Driver.
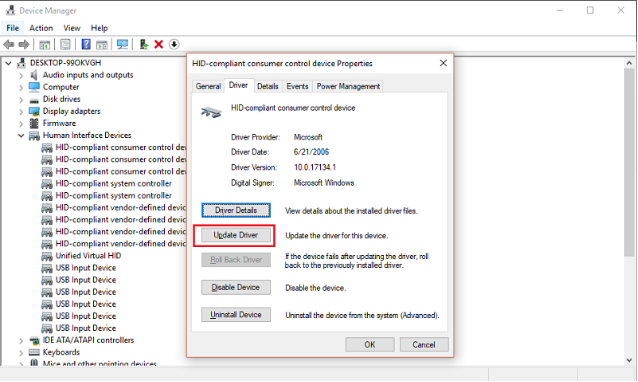
Tiếp theo, chọn vào dòng Browse my computer for driver software, sau đó chọn Let me pick from a list of device drivers on my computer.
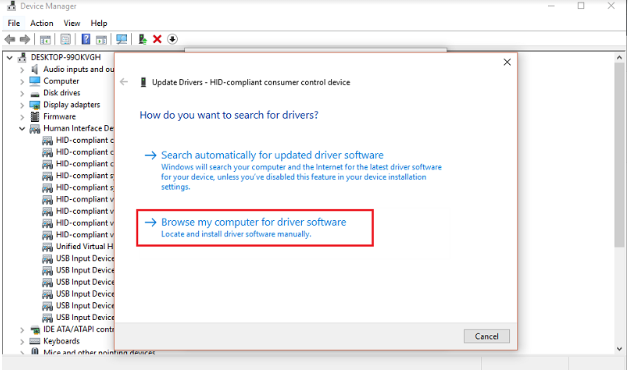
Tiếp tục chọn Have Disk để duyệt driver. Tìm file đã giải nén sử dụng nút Browse > Chọn Xinputhid > Open > OK.
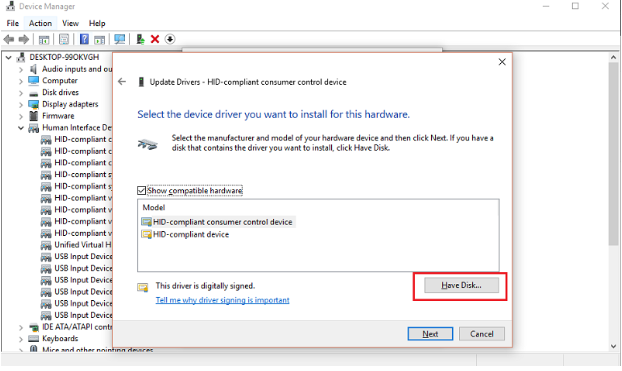
Sau khi hoàn thành, bạn hãy quay lại màn hình lựa chọn driver có driver XINPUT mới, nhấn Next và sau đó khởi động lại hệ thống để kiểm tra kết quả.
6. Con trỏ chuột bị đóng băng hoặc biến mất
Đây là một vấn đề về chuột khá phổ biến đối với người sử dụng máy tính Windows 10 liên quan đến Realtek HD Audio Manager (Cũng là nguyên nhân dẫn đến một số lỗi về âm thanh). Để khắc phục vấn đề này, bạn hãy truy cập vào Task Manager và chọn vào tab Startup. Tại đây, nếu thấy Realtek HD Audio Manager, click chuột phải và chọn Disable sau đó khởi động lại thiết bị của bạn.
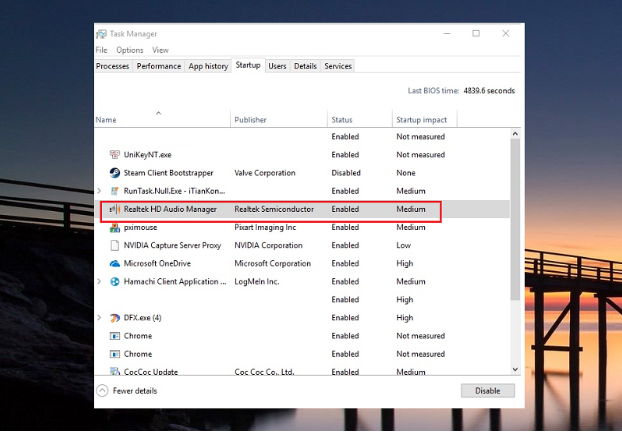
7. Tăng tốc độ chuột
Vấn đề tăng tốc độ chuột trên Windows 10 đôi khi gây khó chịu cho người sử dụng. Để giải quyết vấn đề này, trước tiên bạn hãy truy cập vào Control Panel > Hardware and Sound. Tại đây bạn chọn Mouse như hình dưới.
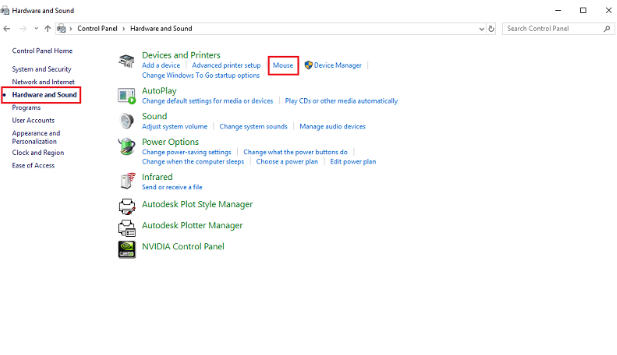
Tại đây, bạn hãy chọn tab Pointer Options, bỏ chọn Enhance pointer precision để tắt tăng tốc rồi nhấn Apply > OK, sau đó kiểm tra lại phản ứng của chuột.
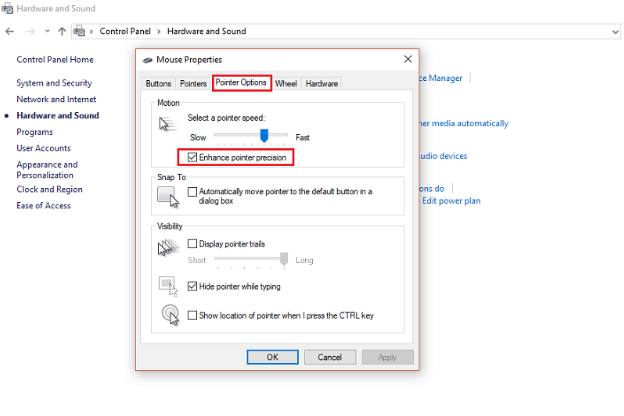
Đừng để vấn đề chuột hỏng hóc làm gián đoạn công việc của bạn! Hãy save những cách giải quyết các vấn đề về lỗi chuột trên Windows 10 để áp dụng khi cần thiết nhé. Chúc bạn thực hiện thành công!