Hướng dẫn sử dụng phần mềm XnConvert chèn logo đồng loạt
Ngày nay, các trường hợp copy hình ảnh không còn là một điều hiếm gặp. Việc copy nhiều khi đem đến nhiều phiền toái cho chính chủ nhân của nhân của những bức ảnh và quan trọng hơn hết là việc làm mất bản quyền.
Phần mềm XnConvert ra đời giúp người sở hữu có thể tạo bản quyền cho các bức ảnh của mình một cách nhanh chóng mà không phải mất quá nhiều thời gian với các phần mềm photoshop hay chỉnh sửa ảnh khác. Cùng tìm hiểu hướng dẫn sử dụng phần mềm XnConvert chèn logo đồng loạt qua bài viết sau bạn nhé.
Những tính năng cơ bản của phần mềm XnConvert
Phần mềm XnConvert hỗ trợ gần như đầy đủ các định dạng ảnh, cho phép bạn chèn logo, chỉnh sửa một số yếu tố của ảnh một cách nhanh chóng mà không cần phải đổi định dạng ảnh. Các định dạng phổ biến mà phần mềm tích hợp là PNG, JPG, TIFF, GIF, PEG2000, WebP, Camera RAW, OpenEXR….
- Phần mềm cho phép người dùng chỉnh sửa cùng 1 lúc nhiều tập tin và thư mục hình ảnh mà không giới hạn số lượng như nhiều phần mềm khác.
- Bạn có thể dễ dàng thực hiện một số thao tác chỉnh sửa ảnh cơ bản nhất như thay đổi thông số kích thước, cắt, xoay chiều ảnh hàng loạt mà không tốn quá nhiều thời gian nhưng vẫn đảm bảo chất lượng hình ảnh.
- Phần mềm còn có thể chỉnh sửa hiệu ứng hình ảnh với nhiều bộ lọc chuyên nghiệp như Gaussian Blur, Sharpen, Blur,…
- Phần mềm không chứa các quảng cáo không cần thiết và hoàn toàn an toàn đối với người dùng.
- Giao diện phần mềm XnConvert rất dễ sử dụng và thân thiện với người dùng.
- Giao diện khá thân thiên và dễ sử dụng.
- Cho phép bạn thực hiện kéo thả 1 hoặc nhiều tập tin hình ảnh.
- Tương thích với các hệ điều hành thông dụng như MAC OS X, Windows, Ubuntu.
- Dung lượng nhỏ gọn và hổ trợ phiên bản Portable.
- Được cung cấp hoàn toàn miễn phí.
XnConvert – Phần mềm Đóng dấu ảnh hàng loạt
Bước 1: Bạn có thể Dowload Xnconvert tại đây.
Tại trang chủ có rất nhiều lựa chọn phiên bản cài đặt phù hợp với hệ điều hành của bạn.
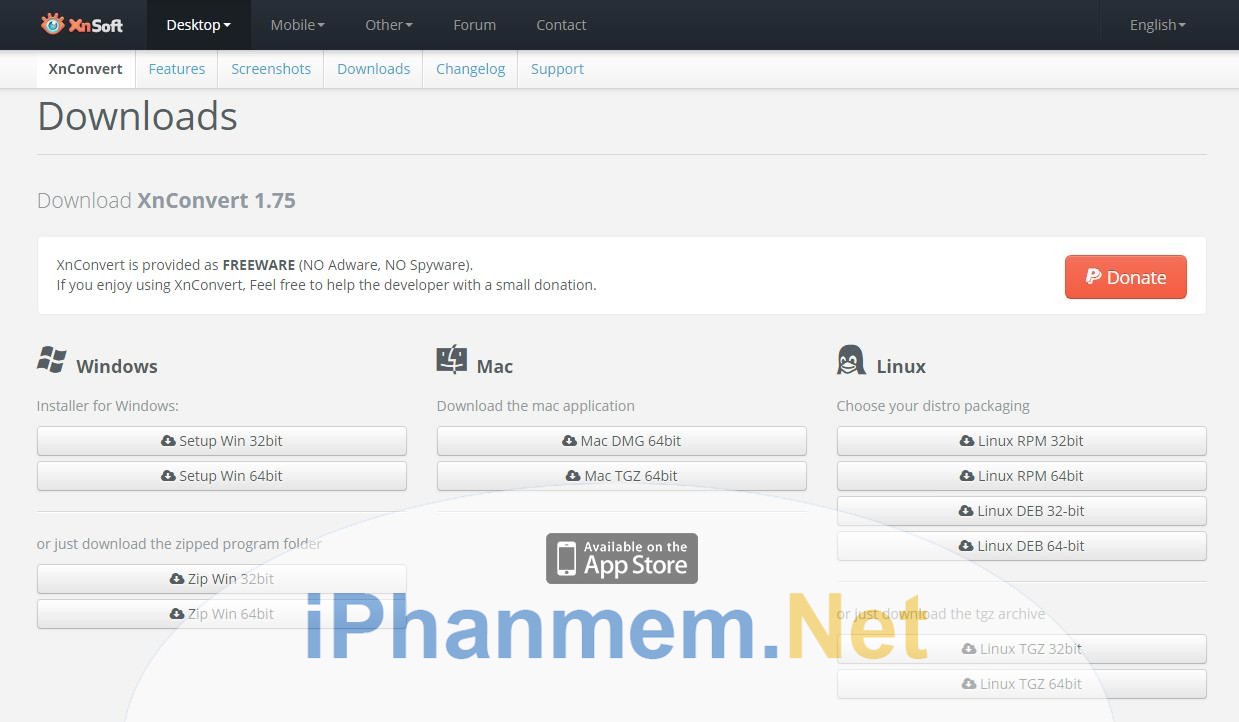
Sau khi tải về bạn sẽ thực hiện cài đặt, việc này khá dễ dàng nên chúng tôi sẽ không hướng dẫn ở đây, sau khi cài đặt xong chúng ta khởi động phầm mềm sẽ có giao diện như sau:
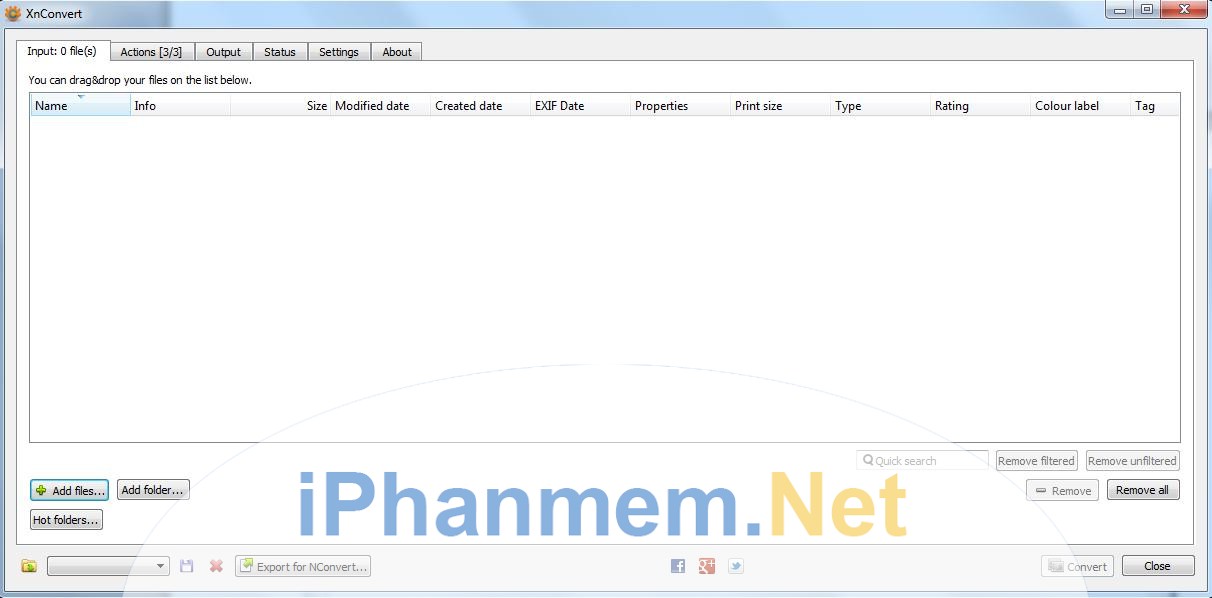
Bước 2: Thêm hình ảnh từ máy tính của bạn
Tại giao diện của chính của phần mềm bạn sẽ nhìn thấy có 2 sự lựa chọn
Addfile: Bạn có thể lựa chọn lựa chọn từng ảnh tùy ý
Add folder: Bạn có thể chọn cả thư mục ảnh được định sẵn
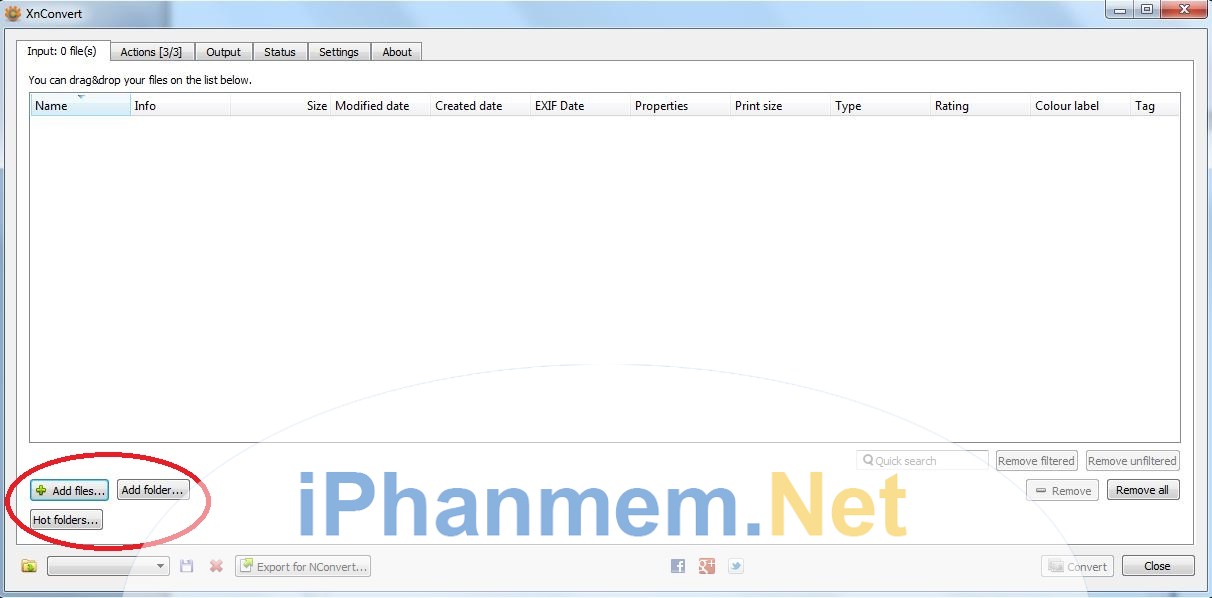
Sau khi chọn bạn tìm đến file hoặc thư mục chứa ảnh và chọn Open
Bước 3: Chọn cách thức đóng dấu ảnh.
Các bạn thực hiện theo cách sau: vào Tab Actions -> Add Action -> images
Tại cửa sổ hiện ra có rất nhiều lựa chọn cho các mục đích khác nhau, ở đây bạn chỉ cần chú ý đến 2 mục: Text, Watermark.
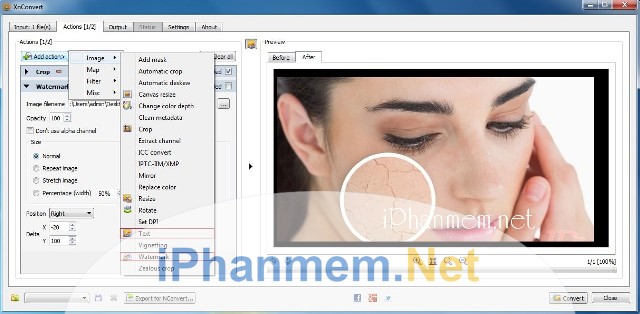
Nếu chọn Text: bạn có thể nhập nội dung tùy ý, thường thì sẽ là tên website của bạn hoặc công ty của bạn chèn vào.
Bạn có thể điều chỉnh hiệu ứng text và vị trí mong muốn tại các mục: Position, Text, Aspect, Shadow.
Nếu chọn Watermark: cho phép bạn chèn logo của bạn lên hình ảnh. Chúng ta làm như sau:
Tại Image Filename bạn chọn đường dẫn có chứa logo hoặc ảnh tùy mục đích của bạn, sau khi chọn xong bạn có thể điều chỉnh vị trí hiển thị logo hoặc ảnh mà bạn mong muốn tại: Position, Delta.
Lưu ý rằng dù đặt text hay logo thì bạn nên đặt vào vùng quan trọng nhất của ảnh vì vậy sẽ gây khỏ khăn cho người copy hình ảnh của bạn.
Bước 4: Chọn thư mục xuất ra file ảnh
Tại Tab Output bạn chọn đường dẫn lưu lại file ảnh tại thư mục trên máy tính mà bạn mong muốn, sau khi chọn thư mục để lưu bạn có thể lựa chọn chất lượng đầu ra của ảnh và định giạng ảnh tại mục Format.
Sau khi thiết lập xong bạn chọn Convert để xuất ra file ảnh, sau khi thực hiện xong bạn đóng chương trình lại và mở thư mục chứa ảnh mà bạn đã chọn trước đó.
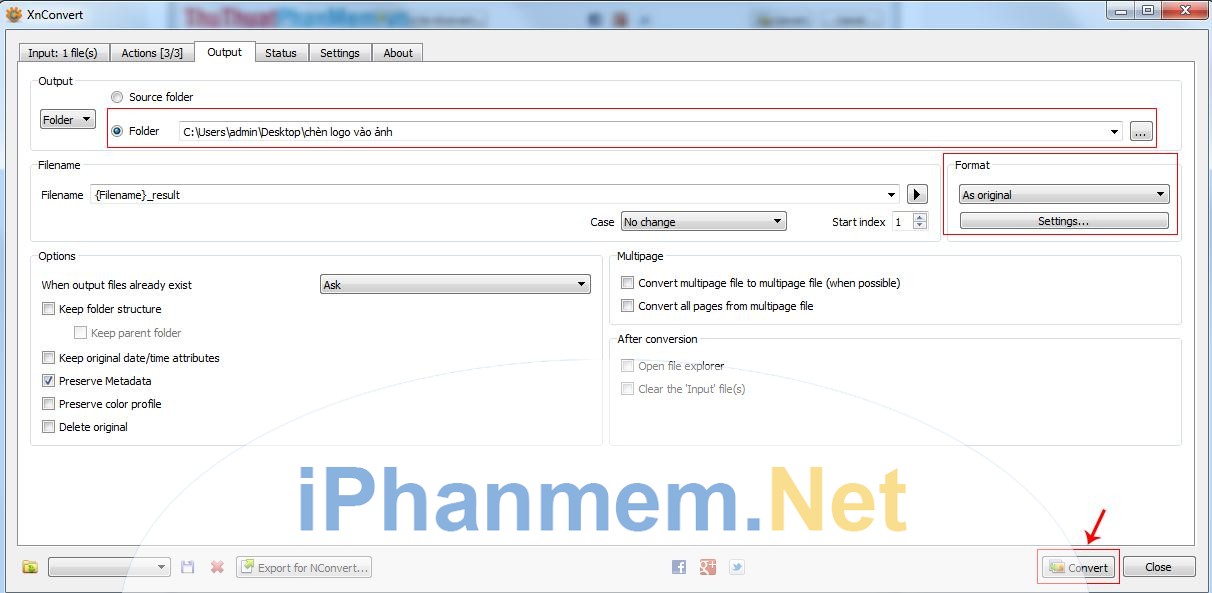
Với những bước đơn giản bạn đã có thể tạo ra hình ảnh có bản quyền cho riêng bạn. Chúc các bạn thành công!
- PicsArt – phần mềm chỉnh ảnh chuyên dụng “xịn sò” bậc nhất trên điện thoại.
- Download Picasa – Quản lý và đồng bộ hóa thư viện hình ảnh
- Download Autodesk 3ds Max 2019 – Phần mềm dựng hình ảnh 3D

