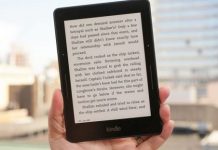Chắc hẳn bạn đã đôi lần gặp lỗi Laptop không kết nối được wifi. Những lúc ấy quá trình học tập, giải trí sẽ bị gián đoạn. Vậy phải làm sao? Nếu bạn quan tâm đến vấn đề này thì đừng bỏ lỡ bài viết sau nhé.
- Cách phát Wifi từ laptop Win 7/8.1/10 bằng lệnh CMD đơn giản
- Cách xem Password wifi đã lưu trên laptop Windows 7/8/10 bằng CMD
- Tìm hiểu các nguyên nhân khiến máy tính không có mạng và cách khắc phục hiệu quả

1. Khởi động lại bộ phát wifi
Giải pháp đơn giản đầu tiên mà bạn nên áp dụng khi máy tính không kết nối được wifi chính là khởi động lại bộ phát wifi.
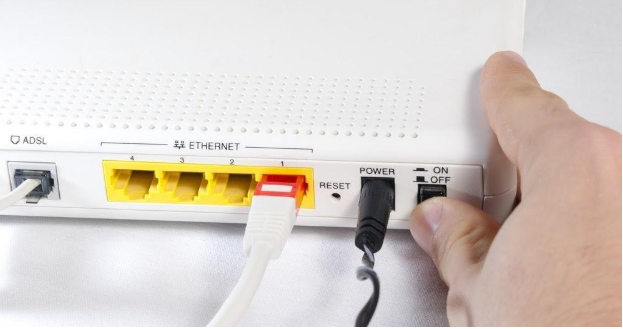
2. Khởi động lại máy tính
Mỗi khi laptop không kết nối được wifi, khởi động lại máy tính là việc cơ bản nhất bạn cần phải làm. Bởi nhiều khi máy tính bị xung đột với phần mềm nào đó là nguyên nhân của vấn đề.
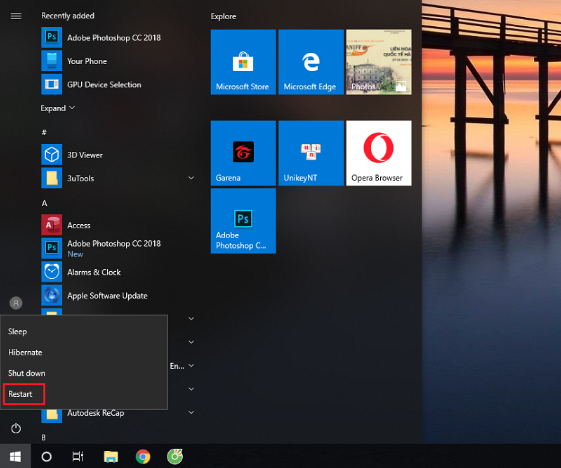
3. Kiểm tra kết nối
Kiểm tra lại kết nối là việc bạn nên làm khi laptop không kết nối được wifi. Nhiều khi cap bị lỏng chính là “thủ phạm” gây nên lỗi kết nối. Hãy kiểm tra lại cổng kết nối xem chúng có bị lỏng ra hay không.
4. Sử dụng sai Pass đăng nhập
Khi laptop đã dò tìm thấy wifi nhưng vẫn không kết nối được thì có thể là bạn đã nhập sai pass. Hãy nhập lại pass, tắt Caps Lock và đánh lại xem thế nào nhé. Biết đâu mọi vấn đề sẽ được giải quyết ngay lập tức.
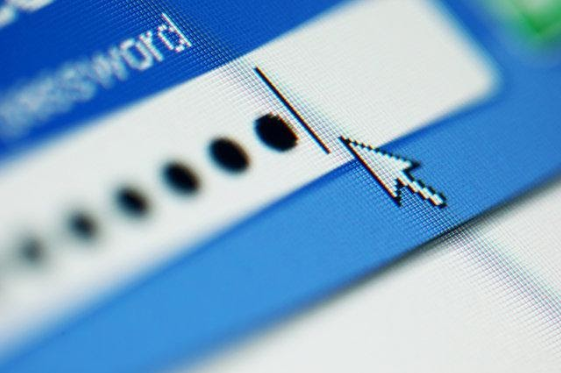
5. Máy tính không kết nối được wifi do virus
Máy tính bị nhiễm virus cũng là nguyên nhân phổ biến gây nên tình trạng không kết nối được wifi. Đó là do máy tính của bạn thường xuyên truy cập vào những trang web có mã độc mà không có phần mềm diệt virus bảo vệ. Do đó, bạn hãy tránh truy cập vào những trang web không rõ nguồn gốc. Mặt khác, nên cài phần mềm diệt virus để bảo vệ máy tính khỏi các mã độc gây hại.
6. Kích hoạt lại Wifi trên Laptop
Có thể ai đó mượn laptop của bạn và vô tình ta tắt thiết bị dò tìm Wifi. Đây có thể là nguyên nhân khiến máy tính không kết nối được Internet. Rất đơn giản, bạn chỉ cần sử dụng tổ hợp phím để bật lại thiết bị tìm wifi. Bạn lưu ý mỗi loại laptop sẽ sử dụng một tổ hợp phím khác nhau để bật lại thiết bị dò tìm wifi nhé.
Laptop Dell: Fn + F2 hoặc PrtScr
Laptop Asus: Fn + F2
Laptop Lenovo: Fn + F5 hoặc Fn + F7
Laptop Acer: Fn + F5 hoặc Fn + F2
Laptop HP: Fn + F12
Laptop Toshiba: Fn + F12
7. Cập nhật Driver
Đôi khi việc không cập nhật Driver xuyên cũng là nguyên nhân gây nên lỗi không kết nối được wifi.
Bước 1: Bạn có thể dùng tổ hợp phím Start + E, nhấp chuột phải chọn This PC rồi chọn Manage.
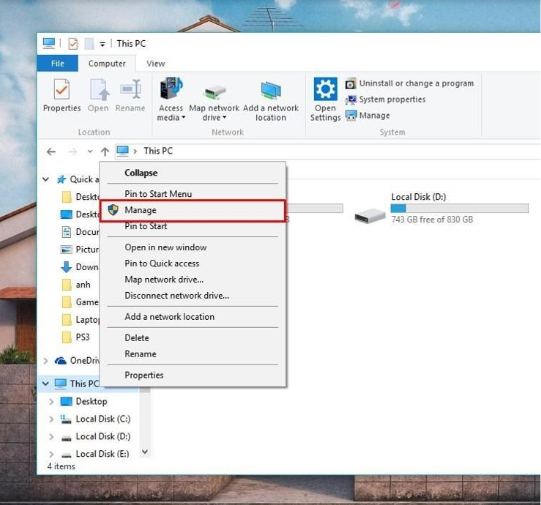
Bước 2: Khi cửa sổ Manage hiện lên, tiếp tục bấm vào phần “Device manager” và kiểm tra xem trong cột “Network Adapter” xem có hiện driver wifi chưa ( driver wifi thường sẽ có dòng chữ Wireless Network)
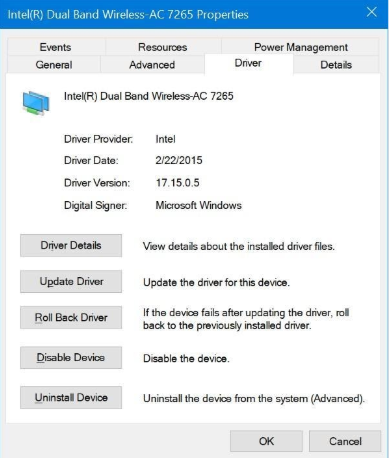
Với hệ điều hành Window 8.1 hay Windows 10 được tích hợp chế độ máy bay – Airplane mode, nếu như bạn nhỡ bật chế độ này lên thì hãy tắt đi thì mới sử dụng được wifi.
8. Không thể sử dụng Touchpad
Một số laptop thỉnh thoảng gặp phải tình trạng touchpad không thể sử dụng được trên Windows 10. Nguyên được xác định là do driver touchpad của hãng Synaptics chưa tương thích tốt với Windows 10. Và bạn có thể khắc phục theo cách thủ công như sau.
Mở Settings > Devices > Mouse > Additional mouse options. Cửa sổ thiết lập chuột xuất hiện, hãy nhấp vào tab ClickPad > Settings > Advanced Tab và kéo thanh trượt Filter Activation Time trở lại “0 Seconds“. Cuối cùng, nhấn OK để lưu lại là xong.
9. Nhập địa chỉ IP mới
Đôi khi do thiết lập trục trặc nên laptop của bạn không thể nhận đúng dải IP cấp phát được, lúc này bạn nên kiểm tra địa chỉ IP được đặt trong máy tính và tiến hành nhập đặt địa chỉ IP tĩnh mới cho WiFi trên laptop Windows 10 để có thể truy cập internet như thông thường.
Bạn mở Command Prompt lên tương tự như cách đã nêu trên, sau đó bạn lần lượt gõ và nhấn Enter 2 dòng lệnh bên dưới rồi cho máy khởi động lại.
10. Đặt lại giao thức TCP/IP
TCP/IP là viết tắt của cụm từ Transmission Control Protocol/Internet Protocol. TCP/IP là một trong những thành phần cốt lõi của hệ điều hành Windows cần thiết cho việc kết nối máy tính của bạn với internet. Khi nó bị hỏng, mặc dù các máy tính được kết nối vào mạng, những khi cố gắng truy cập vào một trang web thì nó sẽ thông báo “Các trang web không thể hiển thị”. Trong trường hợp này, rất có thể TCP/IP đang bị hỏng và cần phải thiết lập lại.
Để thực hiện thao tác đặt lại giao thức TCP/IP.
Bạn mở Command Prompt bằng cách nhấn Start, gõ cmd rồi chọn vào đó rồi mở bằng quyền quản trị (Run as administrator).
Sau đó, bạn hãy gõ vào cửa sổ Command Prompt và nhấn Enter với từng dòng lệnh sau:
- netsh winsock reset
- netsh int ip reset
Đến đây, bạn hãy thử khởi động lại laptop và kết nối lại với mạng WiFi.
Trên đây là những cách khắc phục lỗi laptop không kết nối được wifi đơn giản và hiệu quả. Hy vọng những thông trên sẽ mang lại nhiều thông tin hữu ích cho bạn. Đừng quên đồng hành cùng chúng tôi để cập nhật thêm nhiều thông tin hữu ích nhé.