Thủ thuật ghi âm trên máy tính không cần phần mềm
Việc ghi âm trên máy tính sẽ được thực hiện dễ dàng với sự “giúp sức” của các phần mềm hỗ trợ. Tuy nhiên, bạn vẫn có thể thực hiện việc này mà không cần sử dụng bất kỳ phần mềm nào. Hãy tham khảo và thực hiện ngay những cách ghi âm trên máy tính ở mỗi hệ điều hành sau nhé!
Vì sao nên ghi âm trên máy tính bằng chương trình có sẵn?
Có rất nhiều việc đòi hỏi bạn cần phải thu âm giọng nói của mình, thực hiện điều này trên smartphone thì dễ dàng nhưng với máy tính thì sao?. Thông thường nhiều người dùng sẽ tìm đến các phần mềm thu âm trên máy tính để sử dụng. Nhưng bạn lại lãng quên mất rằng Windows hay Macbook luôn tích hợp sẵn công cụ ghi âm để bạn có thể trực tiếp thực hiện ghi âm mà không cần phải cài đặt bất kỳ phần mềm hỗ trợ nào.
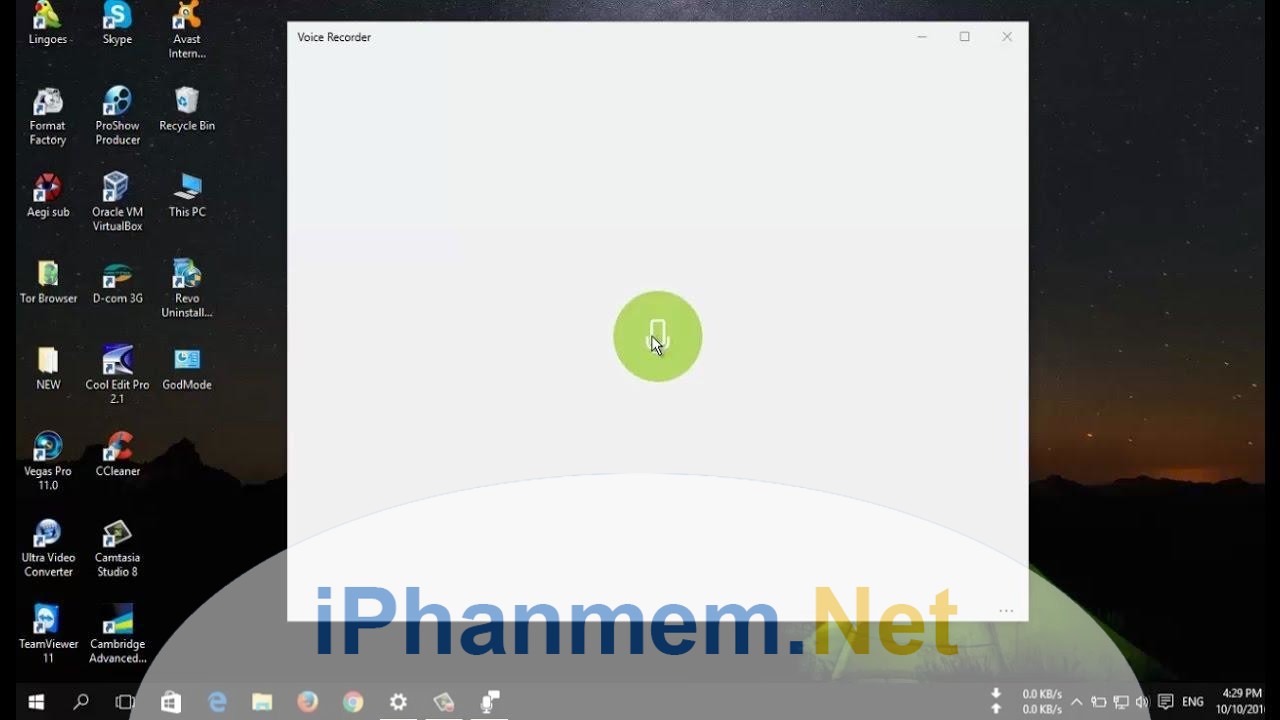
Với các phiên bản hệ điều hành mới gần đây hầu hết sẽ được cài đặt sẵn các phần mềm ghi âm để thuận tiện cho người sử dụng. Dù không có quá nhiều chức năng nhưng cơ bản chúng vẫn đáp ứng được nhu cầu ghi âm cơ bản một cách phù hợp. Thay vì phải mất công tải rồi cài đặt các phần mềm hỗ trợ công việc này. Bạn hoàn toàn có thể sử dụng “cây nhà lá vườn” mà nhà điều hành cung cấp để thực hiện việc ghi âm trên máy tính một cách thuận tiện.
Tuy rằng những phần mềm ghi âm sẽ có nhiều chức năng và lựa chọn cho người tiêu dùng. Nhưng nếu muốn sử dụng khi ở trường hợp gấp rút hoặc chỉ dùng để ghi âm cơ bản thì công cụ có sẵn trên hệ điều hành hoàn toàn là một lựa chọn phù hợp hơn cả. Cách ghi âm trên máy tính ở Windows 7 và Windows 8
Để tiến hành ghi âm trên máy tính ở hai hệ điều hành Windows 7 và Windows 8. Bạn cần thực hiện các bước như sau:
- Bước 1: Mở giao diện Start rồi nhấp vào khung tìm kiếm từ khóa “Sounds” để tìm ra “Sounds Recorder” ở Windows 7. Còn với Windows 8, bạn có thể thực hiện thêm một cách khác bằng việc mở menu “Charms” rồi nhấn vào biểu tượng kính lúp để tìm kiếm từ khóa “Sound Recorder”.
- Bước 2: Nhấn “Start Recording” để thực hiện ghi âm.
- Bước 3: Khi đã ghi âm xong, bạn nhấn chọn nút “Stop Recording” để dừng việc ghi âm. Khi này sẽ xuất hiện giao diện thư mục lưu file. Bạn có thể sửa tên rồi nhấn “Save” để lưu lại file trên máy tính dưới định dạng wma.
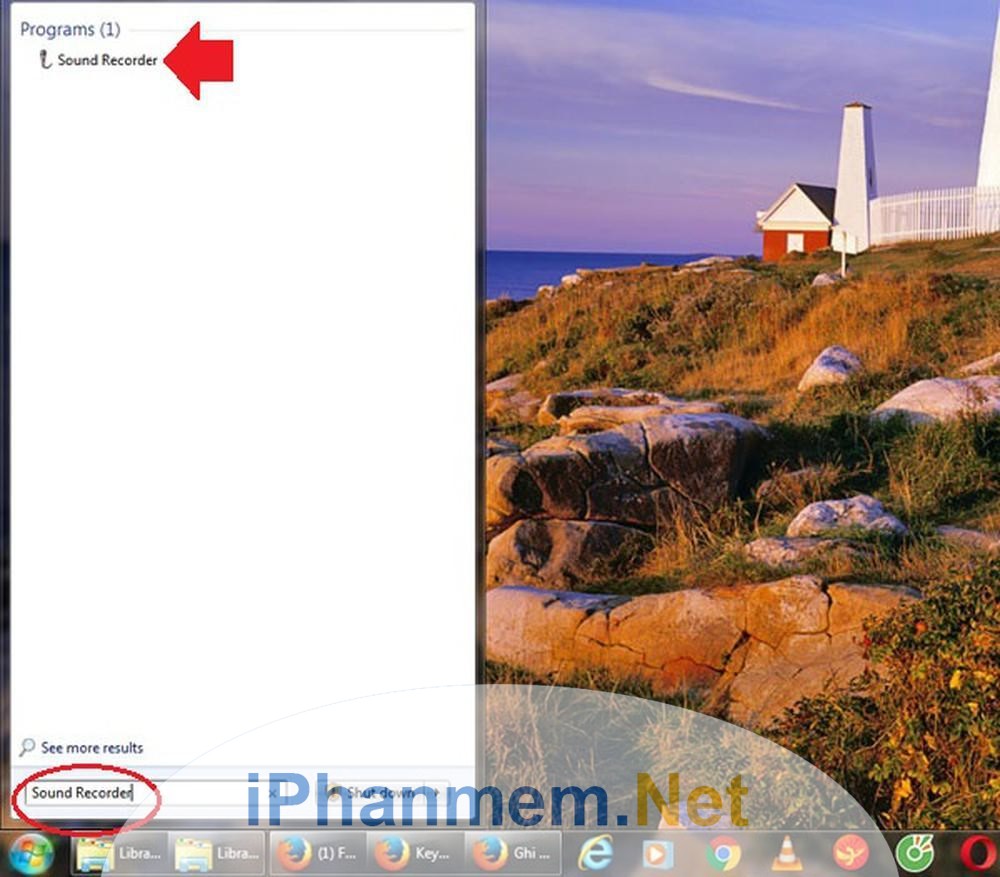
Cách ghi âm trên máy tính ở Windows 10
Ở hệ điều hành Windows 10, công cụ ghi âm đã có sự thay đổi về tên gọi cũng như cải tiến thêm tính năng.
- Bước 1: Nhập tìm kiếm trên thanh công cụ từ khóa “Voice Recorder”.
- Bước 2: Nhấp vào biểu tượng Micro để tiến hành ghi âm khi xuất hiện giao diện công cụ ghi âm.
- Bước 3: Bạn có thể tạm dừng ghi âm bằng cách nhấn vào biểu tượng Pause ở bên dưới. Để dừng và hoàn thành ghi âm, nhấn vào biểu tượng Stop. Đặc biệt, trên Windows 10 còn trang bị thêm tính năng đánh dấu đoạn ghi âm quan trọng khi bạn nhấp vào biểu tượng lá cờ trên giao diện.
- Bước 4: Khi bạn nhấn Stop, giao diện tùy chỉnh đoạn ghi âm và danh sách file ghi âm sẽ được hiện ra. Khi này bạn có thể thấy được các file ghi âm được đánh số thứ tự, kèm ngày giờ, thời gian ghi âm và độ dài ghi âm. Tại đây bạn có thể tiến hành chỉnh sửa và thao tác với đoạn ghi âm.
+ Biểu tượng hình tròn nếu muốn chia sẻ.
+ Biểu tượng hình chữ nhật để cắt đoạn ghi âm.
+ Biểu tượng thùng rác để xóa file ghi âm nếu muốn.
+ Biểu tượng hình bút để đặt tên cho file, tiến hành nhập tên rồi chọn “Rename” để lưu lại tên file mới.
- Bước 5: Nhấn chọn biểu tượng 3 dấu chấm biểu tượng 3 dấu chấm rồi nhấn “Open file location”. Khi này file ghi âm sẽ tự động được lưu lại trên máy tính dưới định dạng âm thanh m4a.
Cách ghi âm trên máy tính ở Macbook
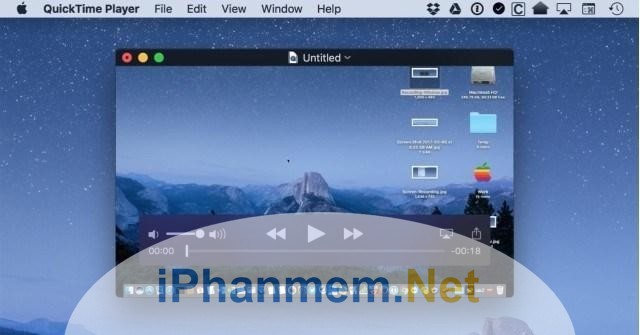
Để ghi âm trên Macbook, chúng ta có thể sử dụng công cụ QuickTime Player.
- Bước 1: Truy cập Finder -> Applications và mở ứng dụng QuickTime Player.
- Bước 2: Chọn File -> New Audio Recording để bắt đầu ghi âm.
- Bước 3: Khi muốn hoàn tất bản ghi âm, bạn nhấn vào nút Stop để dừng lại.
- Bước 4: Cuối cùng là lưu file vừa ghi âm bằng cách nhấn File -> Save hoặc nhấn tổ hợp Ctrl + S và chọn vị trí mà bạn muốn lưu file.
Hi vọng với bài viết trên, bạn đọc đã có thể nắm được cách để thực hiện ghi âm trên máy tính bằng chính công cụ của nhà điều hành. Không cần sử dụng những phần mềm phức tạp, không cần cài đặt phần mềm tốn thời gian, bạn hoàn toàn có thể ghi âm một cách nhanh chóng, tiện lợi và đơn giản với công cụ có sẵn trên máy tính đúng không nào?
Xem thêm:
– Tăng âm lượng loa máy tính nhờ phần mềm Sound Booster
– Download Ứng dụng nghe Nhạc Vàng Bolero, Trữ tình | App nhạc vàng đặc sắc 2019
– Download Auto Tune – Ứng dụng biên tập âm thanh giọng hát

