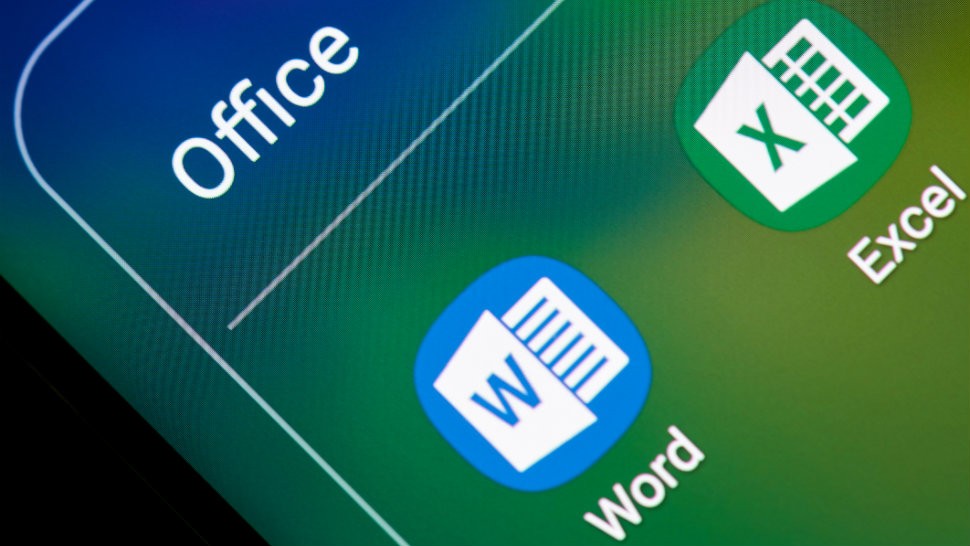Dân văn phòng thường gặp phải tình trạng đóng lại các file văn bản Word, Excel nhưng chưa kịp save lại. Hoặc một số trường hợp như mất điện bất ngờ hoặc lỗi máy tính, lỗi phần mềm… những trường hợp này có thể xảy ra bất cứ khi nào. Vậy làm thế nào để phục hồi file Word, Excel chưa kịp lưu đó? Sau đây iphanmem.net muốn gửi đến bạn những chia sẻ hữu ích giúp bạn nhanh chóng giải quyết vấn đề này!
Để phục hồi file Word, Excel tùy theo từng Microsoft Office mà có những cách làm khác nhau. Sau đây chúng tôi muốn chia sẻ đến bạn những cách làm khác nhau trên từng Microsoft Office:
- Download Microsoft Office 2016 Full .ISO 32/64 bit Full miễn phí link trực tiếp
- Hướng dẫn giải quyết các vấn đề về lỗi chuột trên Windows 10
- 10 thủ thuật trên máy tính vô cùng hữu ích
Cách phục hồi lại file Excel 2016 khi chưa kịp save:
Bạn có thể thực hiện theo các bước sau:
Bước 1: Vào file => chọn open => chọn Recent
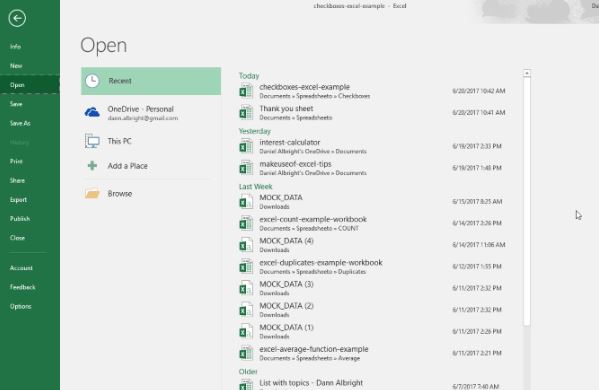
Bước 2: Kéo màn hình xuống cuối và bấm chọn Recover Unsaved Workbooks
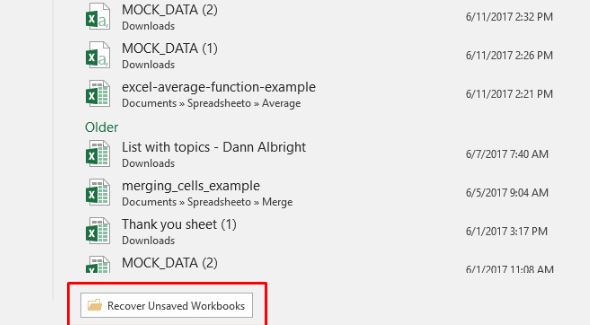
Bước 3: Các file tự động được lưu ở mục này.
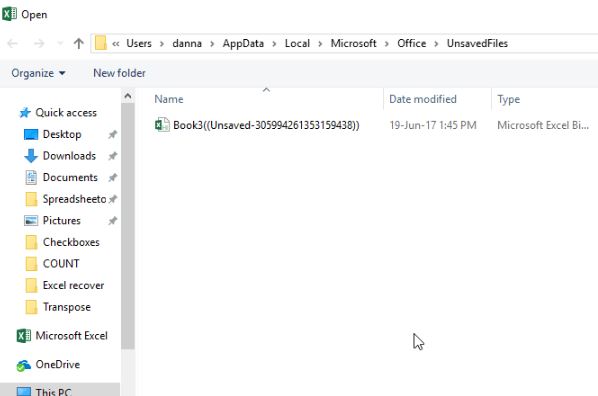
Cuối cùng bạn chỉ cần mở đúng file đã xóa rồi sau đó bấm lưu lại là hoàn thành.
Cách 2: Lấy lại file Excel từ OneDrive:
Cách thực hiện này chỉ có thể áp dụng khi bạn đồng bộ hoặc sao lưu tài liệu trong máy tính bằng OneDrive.
Bước 1: Truy cập vào onedrive.live.com
Bước 2: Tìm file tài liệu bạn đã xóa mà muốn khôi phục lại, nhấp chuột phải, sau đó chọn Version history.
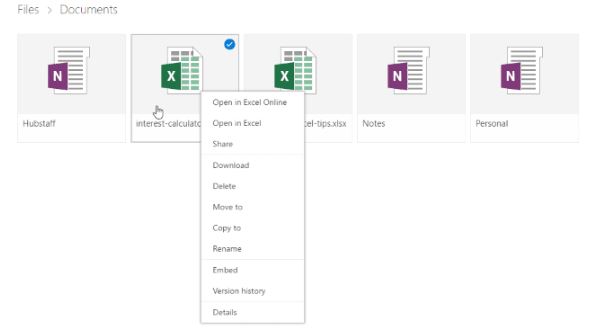
Tìm đến file tài liệu bạn cần khôi phục, nhấp chuột phải lên nó, chọn Version history.
Bước 3: Lúc này bạn sẽ thấy danh sách những thư mục mà OneDrive đã lưu trữ. Bạn có thể xem lại từng mục rồi chọn đúng thư mục cần khôi phục để ghi đè lên phiên bản hiện tại hoặc bám tải xuống bản sao.
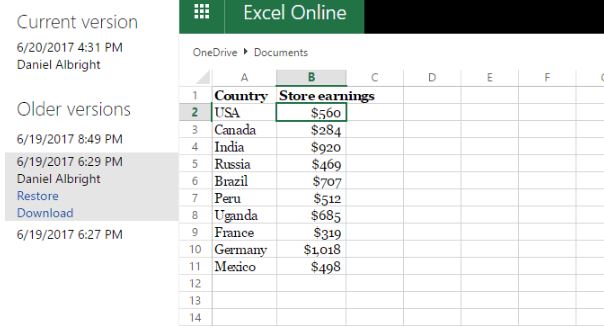
Phục hồi lại File Word, Excel 2010 chưa kịp save:
Trong Microsoft đã trang bị cho cho người dùng tính năng cho bộ sản phẩm office văn phòng. Giúp bạn khôi phục lại những file chưa kịp lưu. Để sử dụng tính năng này bạn cần thực hiện theo đúng quy trình sau:
- Sử dụng AutoSave và AutoRecover cho Microsoft và phải đang kích hoạt.
- Mở ứng dụng Office.
- Chọn Tab File.
- Chọn Recent.
- Để khôi phục Word 2010 bạn chọn Recover Unsaved Documents, khôi phục Excel 2010 chọn Recover Unsaved Workbooks, với PowerPoint 2010 là Recover Unsaved Presentations
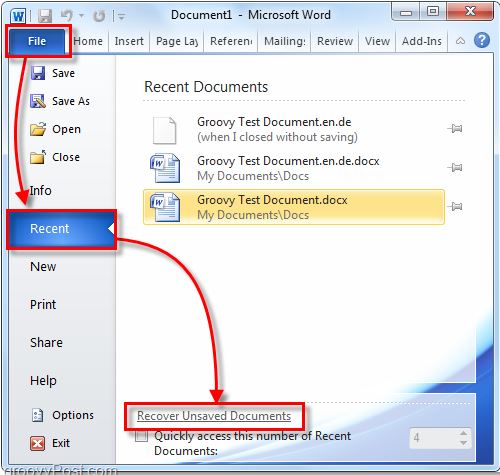
Khi phục hồi file Word, Excel bằng tính năng này, những thư mục lưu trữ các bản nháp. Phần Draft văn bản sẽ được hiển thị. Người dùng tìm đến File cần sử dụng và chọn open, khi đã tìm được file dữ liệu cần khôi phục thì chọn Save As vào thư mục bạn muốn lưu trên máy tính.
Thư mục lưu trữ file nháp có thể lưu trữ ở những địa chỉ khác nhau, tùy thuộc vào hệ điều hành bạn đang sử dụng. Tuy nhiên, người dùng không nên thay đổi đường dẫn lưu File nhá này của office, các file sẽ được lưu trữ 4 ngày từ thời gian tạo file.
Phục hồi file Word, Excel 2016 chưa được lưu trong vài giây:
Nếu bạn từng gặp trường hợp thoát khỏi file nhưng chưa kịp lưu thì giờ đây bạn không còn phải khó chịu về tình trạng này nữa. Bạn có thể khôi phục lại nhanh chóng với những chia sẻ sau.
Khi bạn đang thực hiện đánh máy một file Word, Excel vô tình bạn bấm vào đấu đóng lại file. Lúc này sẽ có một cửa sổ hiện lên hỏi bạn có muốn lưu file không? Nếu không đọc nhanh bạn sẽ chọn Don’t save. Thật tệ phải không?
Chúng tôi sẽ giúp bạn nhanh chóng khôi phục lại nó bằng cách: Mở File => Chọn open. Bạn sẽ thấy danh sách những tài liệu được mở gần đây, bạn bấm vào dòng chữ Recover Unsaved Documents ở dưới cùng. Với thao tác này sẽ giúp bạn mở lại các thư mục chưa kịp save trong 4 ngày.
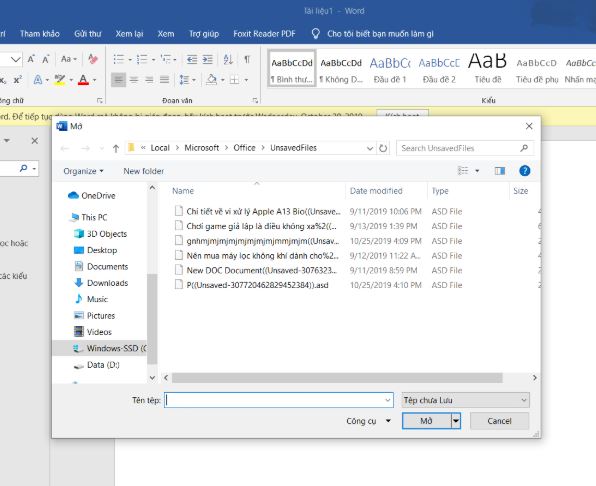
Sử dụng nhấp đúp vào file cần mở. Ở dưới Ribbon. Bạn sẽ thấy xuất hiện dòng chữ This is a recovered file that is temporarily stored on your computer, bấm vào Save As và lưu lại file này, chọn Save.
Tuy nhiên, trường hợp không thể phục hồi file Word, Excel và gặp sự cố khi mở lại file, có thể các file này đã bị hỏng. Lúc này bạn thao tác nhấp vào file danh sách và nhấp tiếp vào mũi tên drop-down bên cạnh open, bạn chọn tiếp Open and Repair để khắc phục sự cố.
Khôi phục tài liệu chưa kịp lưu trong Microsoft Office 2019
Việc đầu tiên bạn cần làm là mở Microsoft Office mà bạn đang sử dụng. Lúc này bạn sẽ thấy bảng điều khiển Microsoft Office Document Recovery. Bảng điều khiển này sẽ liệt kê những file chưa được save trước khi xảy ra những sự cố hệ thống.
Bạn chọn file muốn khôi phục từ danh sách và lưu lại trên máy tính của bạn.
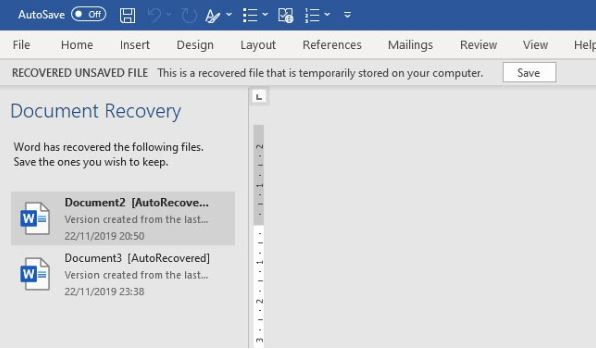
Khôi phục file trong Microsoft Office 2019 thủ công
Bên cạnh cách làm trên thì để khôi phục tài liệu trong Microsoft Office 2019 thủ công thì chúng tôi còn giúp bạn khôi phục nhanh bằng thủ công như sau:
Mở chương trình Microsoft Office 2019, mở tiếp một tài liệu mới. Chọn file => chọn Info, chọn tiếp Manage Document > Recover Unsaved Documents. Xem qua các file trong Microsoft Office và tìm lại tài liệu cần tìm, sau đó chọn open và lưu lại file khi cần.
Trên đây là những hướng dẫn giúp bạn phục hồi file Word, Excel trong một thời gian nhất định. Với những tuyệt chiêu hữu ích này sẽ giúp được dân văn phòng xử lý nhanh những khó khăn gặp phải khi vô tình đóng các file chưa kịp lưu.