Lần trước chúng tôi đã giới thiệu bài “Tính năng mới tiện dụng trong Windows 10 đáng để bạn khám phá” Phần 1. Hôm nay chúng ta lại khám phá thêm những tính năng tiện dụng mới trong Windows 10 trong Phần 2, mời các bạn cùng theo dõi:
- Tính năng mới tiện dụng trong Windows 10 đáng để bạn khám phá (Phần 1)
- Cải thiện kết nối Internet bằng cách đổi DNS trên Windows 10
- Duy trì bảo vệ với bảo mật Windows 10, bạn có biết?
1/ Bổ sung những phím tắt mới tiện dụng hơn trong Windows 10
Windows 10 có thêm rất nhiều phím tắt mới, tất cả đều được tạo ra để tăng sự tiện dụng bên trong hệ điều hành này. Ở đây chúng tôi chỉ có thể giới thiệu một số phím tắt mà chúng tôi cảm thấy nó đáng khám phá nhất:

- Chế độ chụp gim ứng dụng 1/4 màn hình: bấm tổ hợp phím Windows + Left hoặc Right (Bạn có thể sử dụng với phím UP hoặc DOWN để tùy chỉnh).
- Chuyển sang ứng dụng gần đây: tổ hợp phím Alt + Tab
- Chế độ xem đã làm gì trong ngày: tổ hợp phím: Windows + Tab
- Tạo màn hình ảo làm việc mới: Windows + Ctrl + D
- Đóng màn hình ảo hiện tại: Windows + Ctrl + F4
- Chuyển qua lại giữa các màn hình ảo: Phím Windows + Ctrl + Trái hoặc Phải
Còn nhiều phím tắt hữu ích nữa, bạn tự khám phá nhé. Sẽ chuyên nghiệp hơn nếu bạn biết thêm nhiều phím tắt trong việc làm việc với máy tính của bạn.
2/ Lập lịch khởi động lại máy tính
Đây là chức năng mới của Windows 10. Nếu bạn đang cập nhật hoặc cài đặt mà cần yêu cầu khởi động lại PC. Windows 10 sẽ cho phép bạn lên lịch thời gian cụ thể để nó thực hiện khởi động lại máy. Bạn làm như sau: Chọn Start -> Settings -> Updates and Recovery, Tùy chọn Windows Update Restart sẽ xuất hiện cho bạn thực hiện chức năng này:
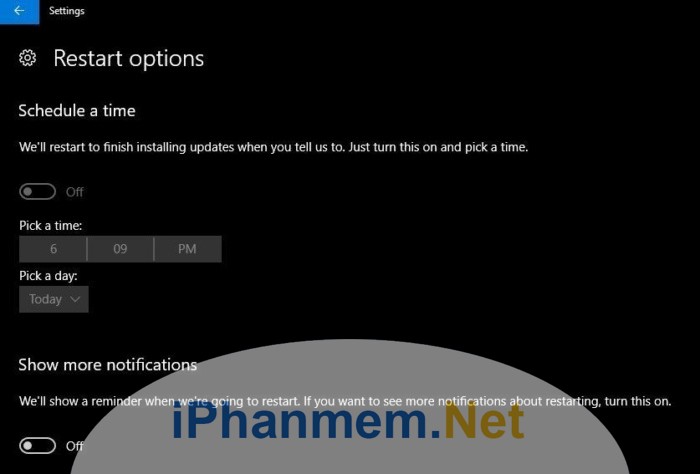
3/ Trung tâm thông báo (Manage notifications)
Trung tâm thông báo của Windows 10 (Windows 10’s Action Center) là nơi lưu trữ và quản lý các thông báo được sinh ra bởi hệ thống hoặc ứng dụng của bạn. Tất cả các thông báo về hệ thống: như lỗi ứng dụng, thông báo quảng cáo hay các thông báo về việc cập nhật phần mềm…. đều được xuất hiện ở bên góc phải màn hình của bạn. Đôi khi nó làm phiền bạn, nhưng bạn hoàn toàn yên tâm vì chúng ta có thể tắt hoặc mở tùy chỉnh như sau: Vào Start –> Settings ->> Systems –> Notifications & actions.
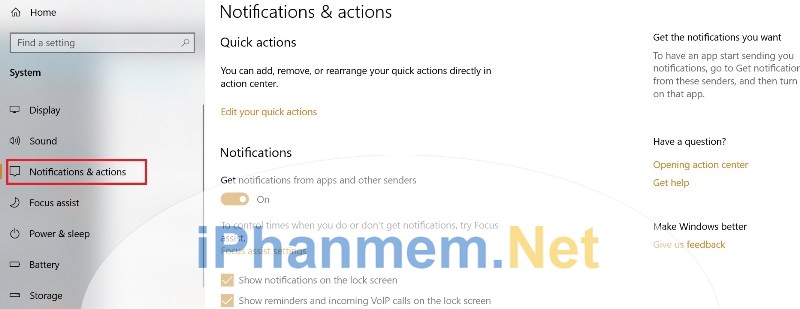
Bạn có thể tùy chỉnh tắt mở các thông báo của windows cũng như các ứng dụng của mình một cách dễ dàng.
4/ Tắt mở chức năng Xem nhanh trong Explorer.
Thông thường khi bạn mở chức năng Explorer trong Windows 10, bạn sẽ thấy nó mặc định là Quick access. Nơi xuất hiện các thư mục, file được truy cập thường xuyên nhất. Cá nhân tôi rất thích nó vì sự tiện lợi và chuyên nghiệp. Tuy nhiên nó có thể cho người khác biết được bạn đã vào những gì khi ngồi vào máy tính này. Tất nhiên bạn chỉ cần làm theo cách sau đây để tắt mở nó theo ý muốn:
- Bình thường khi bạn bấm vào biểu tượng This PC (hoặc phím Windows + E) trên Desktop bạn sẽ thấy như hình sau:
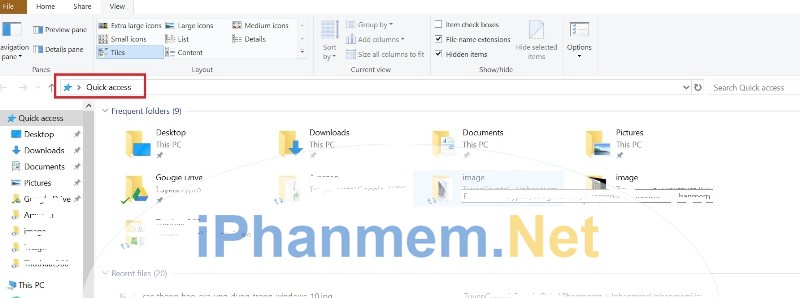
- Chuyển qua chế độ PC bằng cách sau: Bấm vào biểu tượng This PC (hoặc phím Windows + E) trên Desktop. Chọn View -> Options -> Change folder and Search options
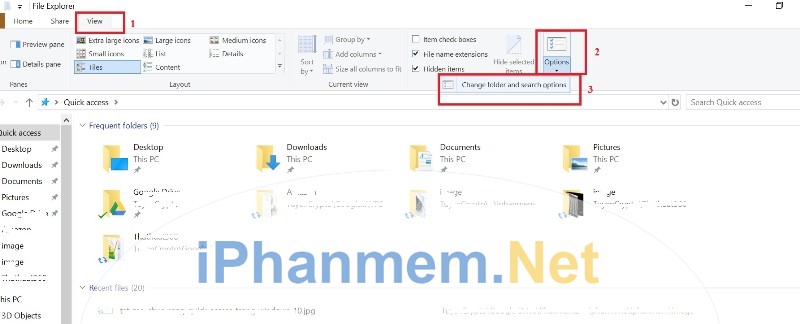
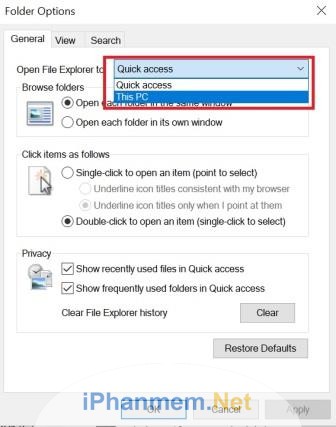
Nhấn OK và bạn đã hoàn thành!
5/ Bật mí cho bạn công cụ Command Prompt mới mạnh mẽ
Windows 10 đã nâng cấp một loạt các tính năng mới cho công cụ Command Prompt. Bây giờ bạn có thể sử dụng copy (Crtl + C) và dán (Crtl + V) thẳng vào dấu nhắc lệnh trên Command Prompt. Để mở thuộc tính này bạn cần làm như sau:
Click phải chuột lên thanh tiêu đề của cửa sổ Command Prompt –> Chọn Properties như hình dưới
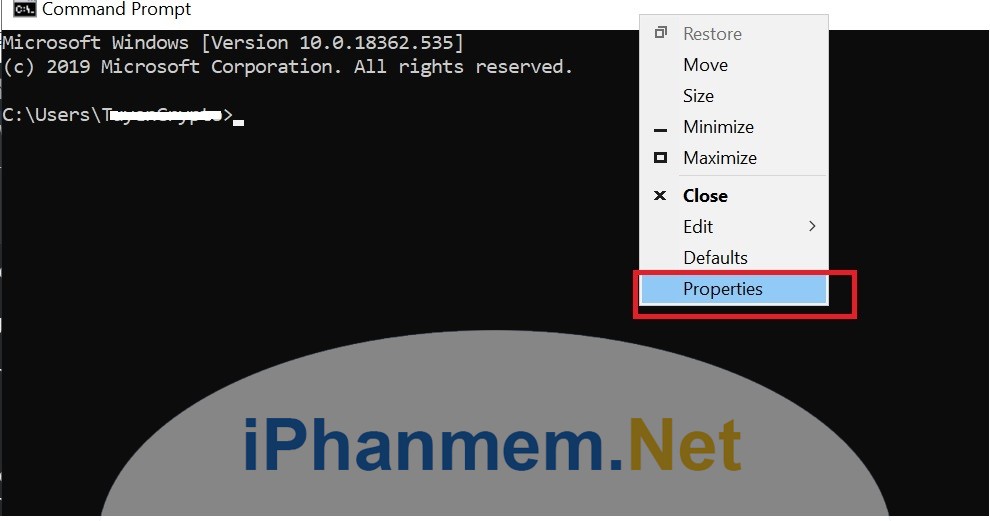
Check vào dòng User Ctrl + Shift…
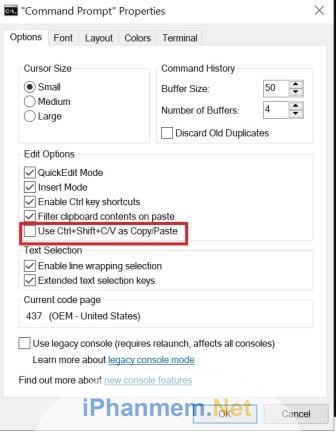
Ngoài ra bạn có thể tìm và bật tắt các tính năng mới ở đây. Rất hữu ích phải không ạ
6/ Spatial sound – Không gian âm thanh riêng
Bản cập nhật Windows 10 Creators Update cho ra một trong những thủ thuật điều chỉnh âm thanh đó là Spatial sound (không gian âm thanh). Trong đó, chức năng Windows Sonic – công cụ tạo âm thanh vòm ảo làm cho âm thanh phát ra từ tai nghe khiến người dùng cảm thấy âm thanh chân thực và sống động hơn.
Windows Sonic sẽ tạo ra âm thanh đến tai nghe mô phỏng môi trường 3D. Thật tuyệt vời nếu sử dụng chúng trong trình xem phim hay Game. Và nó là công cụ có sẵn và miễn phí khi bạn nâng cấp hệ điều hành lên Windows 10 Creators Update.
Kích hoạt công cụ Windows Sonic
Rất đơn giản để kích hoạt Windows Sonic. Bạn chỉ cần nhấp chuột phải vào biểu tượng âm thanh góc phải màn hình và chọn Spatial sound.
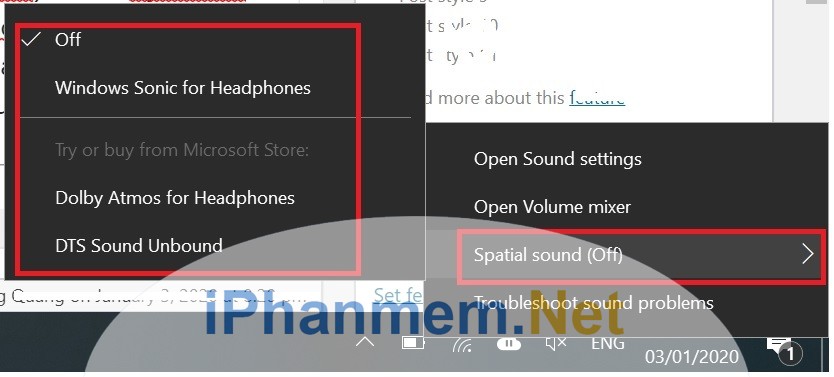
Tiếp theo bạn bấm phải chuột vào biểu tượng âm thanh, chọn Open Volume Mixer. Bấm double vào biểu tượng Speaker -> chuyển qua tab Spatial sound. Trong mục Spatial sound format chọn Windows Sonic for Headphones trong menu thả xuống. Nhớ tích chọn Turn on 7.1 virtual surround sound nếu có và nhấn Apply hoặc OK để hoàn tất.
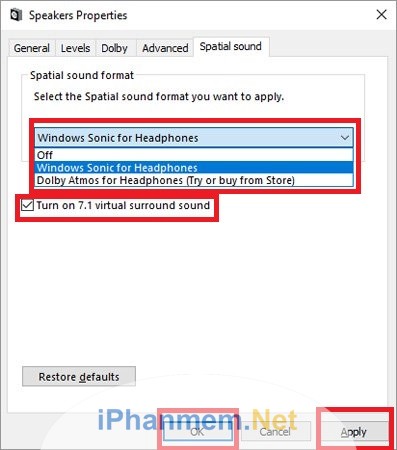
Thử nghiệm âm thanh ở chế độ Spatial sound
Để kiểm tra công nghệ âm thanh spatial sound bạn hãy vào website Dolby Labs và tải file 7.1 Dolby Test Tones MP4 để test thử nhé. Chúc bạn thành công!
Còn rất nhiều nữa những tính năng mới tiện dụng trong Windows 10 đáng để bạn khám phá. Chúng tôi sẽ gửi đến các bạn trong phần tiếp theo nhé. Hãy theo dõi Iphanmem.Net để được có nhiều thông tin hữu ích hơn. Chia sẻ với mọi người nếu bạn cảm thấy hữu ích nhé

