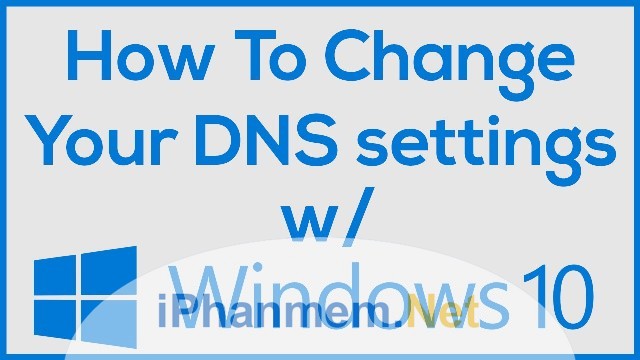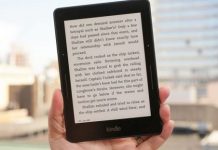Có bao giờ bạn gặp trường hợp trang web mình đang sử dụng thì bị gặp vấn đề và không thể truy cập hay chưa? Bạn đã kiểm tra và thấy kỳ lạ khi website hoạt động vẫn bình thường và phát hiện việc mất truy cập là do máy tính của bạn? Trong trường hợp này, hãy thử đổi máy chủ DNS để khắc phục tình trạng này nhé! Bài viết sau sẽ chia sẻ đến bạn cách đổi DNS trên Windows 10 để cải thiện kết nối với trang web. Cùng theo dõi nào!
Vì sao đổi máy chủ DNS có thể giúp cải thiện kết nối Internet?
Máy chủ DNS tồn tại trên Internet và máy tính của bạn sẽ liên hệ tới chúng để được kết nối. Khi sử dụng nhà cung cấp dịch vụ mạng (ISP), máy tính sẽ tự động sử dụng các máy chủ DNS mặc định của ISP, điều này giúp bạn không cần phải thiết lập DNS. Khi máy tính nằm trong mạng của công ty, quản trị viên hệ thống của công ty sẽ thiết lập cho máy tính sử dụng các máy chủ DNS cụ thể.
Còn trong trường hợp xảy ra “rắc rối” trong quá trình liên hệ với máy chủ DNS. Hoặc máy chủ DNS mất quá nhiều thời gian để phân giải địa chỉ thì khi này, máy tính của bạn sẽ cần một khoảng thời gian để truy cập vào website. Điều này sẽ ảnh hưởng đến quá trình sử dụng Internet của bạn dù bạn có đang sử dụng đường truyền nhanh nhất đi chăng nữa. Và khi này, việc đổi DNS là cách giúp bạn khắc phục tình trạng không thể kết nối hay kết nối chậm đến website.
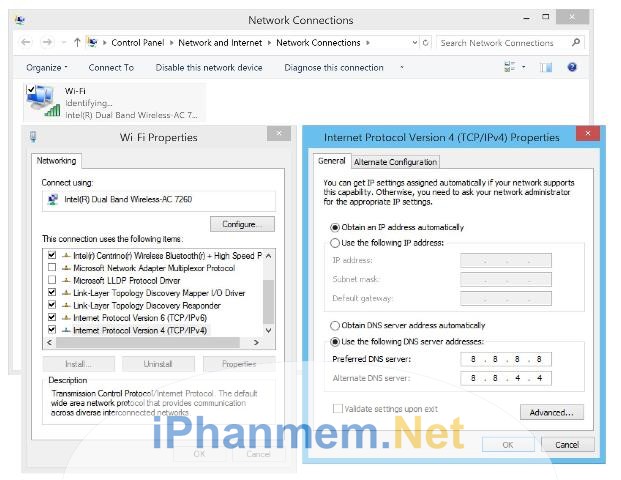
Có những cách nào giúp đổi máy chủ DNS?
Việc thay đổi máy chủ DNS có thể thực hiện bằng rất nhiều cách. Bạn có thể sử dụng ứng dụng hoặc trực tiếp thay đổi thiết lập của hệ thống. Cụ thể:
-
Chỉnh sửa file HOSTS:
Tạo và chỉnh sửa file HOSTS trên máy tính là một trong số những cách đổi máy chủ DNS hiệu quả. Đầu tiên, bạn cần tìm file HOSTS trong ổ đĩa C. Sau đó mở file HOSTS bằng Notepad và nhập vào địa chỉ IP, hostname những website mà bạn hay truy cập.
Địa chỉ IP phải nằm trên cột đầu tiên và hostname tương ứng nằm trên cột tiếp theo. Khi bạn đã chỉnh sửa file xong, hãy lưu lại và thoát ra. Để đảm bảo việc truy cập ổn định đến một số website, bạn cần kiểm tra thường xuyên file HOSTS và giữ nó luôn được cập nhật.
-
DNS Jumper:
DNS Jumper là ứng dụng giúp thay đổi máy chủ DNS một cách thuận tiện và nhanh chóng. Bạn chỉ cần tải ứng dụng về, cài đặt rồi chọn máy chủ mình yêu thích trong số các danh sách máy chủ được ứng dụng cung cấp như:. Google Public DNS, Open DNS, Yandex,…
Sau đó nhấp vào Apply DNS để hoàn tất việc đổi DNS. Chỉ với vài cú nhấp chuột trên DNS Jumper là bạn có thể cải thiện tình trạng kết nối mạng thành công rồi!
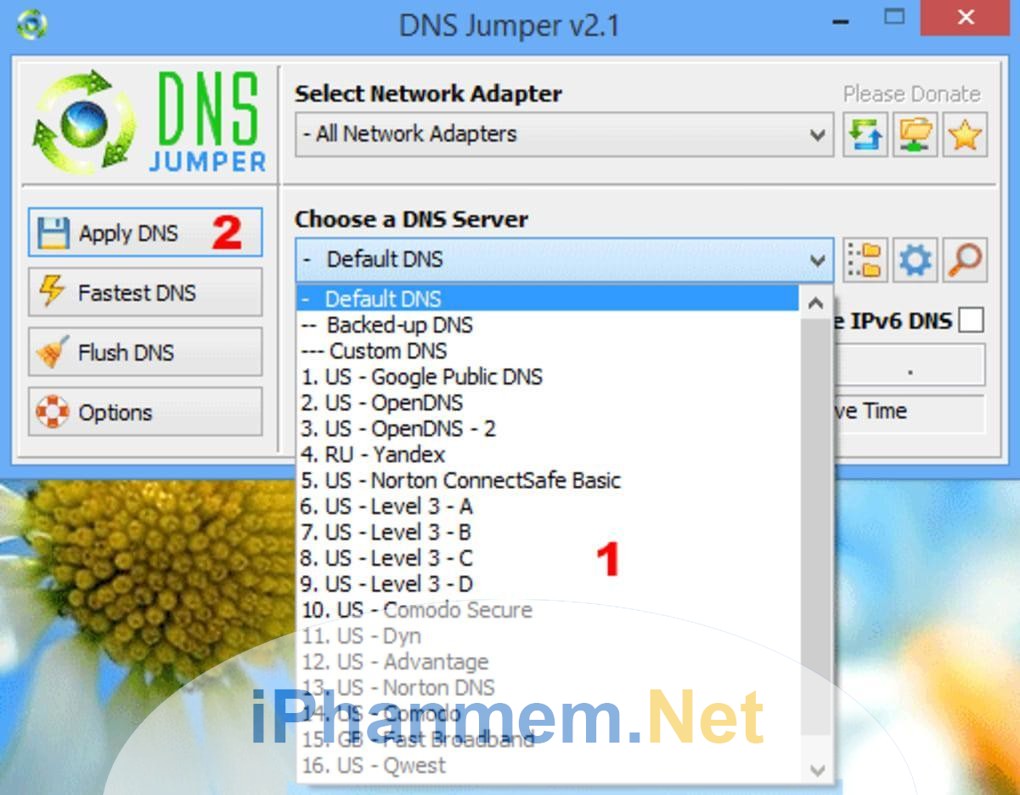
-
Điều chỉnh phần lưu trữ DNS:
Windows sẽ đặt thông tin DNS trong phần DNS cache của máy tính. Và việc bạn không thể truy cập vào website có thể do điểm vào bị từ chối. Để giải quyết tình trạng này, bạn có thể sửa đổi Registry. Nhập Regedit lên cửa sổ lệnh dể mở Registry Editor.
Sau đó vào phần Parameters và tạo giá trị DWORD mới với tên NegativeCacheTime và thiết lập cho nó giá trị 0. Khi chỉnh sửa xong, thoát khỏi Registry và khởi động lại máy tính hoặc xóa toàn bộ cache trên máy để việc sửa đổi được kích hoạt.
Cách đổi máy chủ DNS trên Windows 10 thực hiện như thế nào?
Nếu như những cách trên giúp đổi DNS trên mọi dòng máy tính. Thì việc đổi DNS trên Windows 10 sẽ dễ dàng hơn nếu bạn thực hiện những bước cụ thể sau:
- Bước 1: Nhấn Start rồi nhập từ khóa tìm kiếm là Network and Sharing Center. Ngoài ra, bạn có thể mở Network and Sharing Center bằng cách nhấp chuột phải vào biểu tượng Wifi.
- Bước 2: Nhấp chọn Change Adapter Settings rồi click chuột phải vào kết nối mạng đang hoạt động, sau đó chọn Properties.
- Bước 3: Di chuyển trỏ chuột vào dòng Internet Protocol Version 4 và nhấp chuột trái vào dòng này để chọn. Sau đó, nhấp chọn Properties. Để thực hiện bước này, bạn có thể nhấp đúp vào dòng Internet Protocol Version 4 để thao tác nhanh hơn.
- Bước 4: Tích chọn vào ô Use the following DNS server addresses và nhập địa chỉ máy chủ DNS: 208.67.220.220 và 208.67.222.222 = OpenDNS hay 8.8.8.8 và 8.8.4.4 = GoogleDNS.
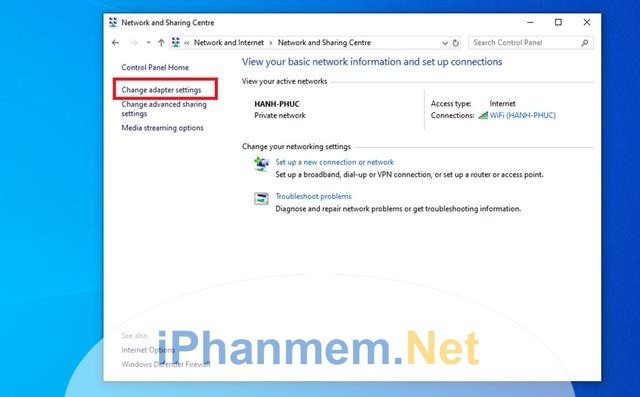
Lưu ý, nguyên tắc nhập ở đây là nhập dòng số trước vào ô Preferred DNS server và nhập dòng số sau vào ô Alternate DNS. Để việc sửa đổi DNS này đạt hiệu quả, đôi khi bạn cần thử qua một số DNS. Vì thế tùy trường hợp mà bạn có thể thay đổi DNS sao cho phù hợp để sử dụng.
Hi vọng với những thông tin trên, bạn đọc đã có thể nắm được cách đổi DNS trên Windows 10 để cải thiện việc truy cập và tăng tốc độ Internet. Nếu bạn đang gặp vấn đề trong việc kết nối website, hãy thử thực hiện ngay để có được trải nghiệm Internet tốt hơn nhé!.