Không phải bất cứ các hệ điều hành hoặc phiên bản mới cập nhật nào đều hoàn hảo. Trên thực tế các hệ điều hành của Microsoft Words luôn được đón nhận. Tuy nhiên vẫn xảy ra các lỗi hệ điều hành Windows 11 trên phần mềm. Bài viết dưới đây sẽ chỉ ra cách khắc phục các lỗi điều hành Windows 11. Hy vọng bài viết sẽ giúp bạn yên tâm sử dụng mượt phiên bản mới nhất.
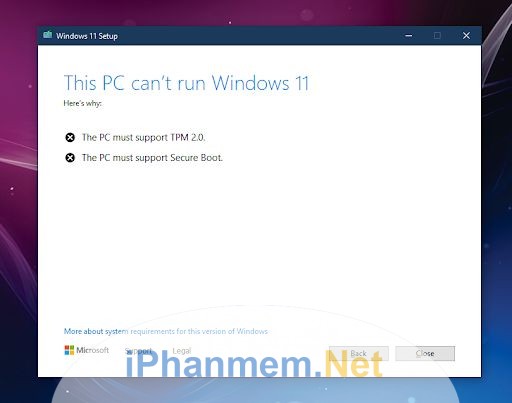
Cách khắc phục các lỗi hệ điều hành Windows 11 khi cài đặt
Trước khi cài đặt hệ điều hành Windows 11, người dùng phải xem điều kiện đáp ứng mà hãng Microsoft Words đưa ra cho từng phiên bản trước khi cài đặt. Ngay khi đã đáp ứng các điều kiện trên mà vẫn không cài đặt được hệ điều hành Windows 11 thì bạn không cần phải nản lòng vì luôn có các cách khắc phục một số lỗi cơ bản trên hệ thống. Dưới đây là 5 cách khắc phục lỗi khi cài đặt hệ điều hành Windows 11:
Kiểm tra yêu cầu mà hệ điều hành Windows 11 đưa ra gồm:
Bộ xử lý thông tin phải đủ 64 bit hoặc 1 GHz. Bộ RAM phải đủ dữ liệu trống là 4GB và bộ nhớ là 64 GB.
Phải có phần mềm hệ thống UFFI và có chức năng khởi động an toàn.
TPM 2.0, bộ phận card đồ họa đủ DirectX 12 trở lên. Đi kèm phải có trình điều khiển WDDM 2.0.
Độ phân giải màn hình là 720p và có có 8 bit trên mỗi kênh màu. Độ xiên chéo màn hình là 9 inch.
Bắt buộc có kết nối Internet và một tài khoản cá nhân của Microsoft Words để hoàn thành thiết lập ban đầu sau khi tải hệ thống.
Xem thêm>>>> Hướng dẫn từng bước để download và nâng cấp Windows 11
Sử dụng công cụ sửa lỗi trên Windows 10 để khắc phục các lỗi hệ điều hành Windows 11
Thật khó tin khi lại sử dụng phiên bản cũ để sửa các lỗi cơ bản trên Windows 11. Tuy nhiên lập trình này giúp bạn dễ dàng tìm ra lỗi và sửa lỗi một cách nhanh chóng trên hệ điều hành cũ. Để khắc phục các lỗi cơ bản trên Windows 11 trên chính Windows 10 bạn thực hiện các bước sau:
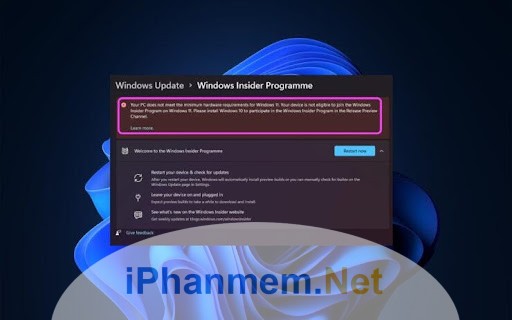
Vào Start chọn setting (cài đặt) → Update & Security → chọn Troubleshoot → chọn Windows Update → Run the troubleshooter. Sau đó làm theo các hướng dẫn đã chỉ định, sau khi hoàn thành bạn bấm “Apply this fix”.
Một số máy tính sau khi sử dụng thao tác trên sẽ tự tìm và sửa lỗi để quá trình cài đặt Windows 11 được hoàn tất.
Kiểm tra BIOS để khắc phục các lỗi hệ điều hành Windows
Nếu máy tính của bạn đáp ứng đầy đủ các yêu cầu của Windows 11 nhưng vẫn không cài đặt được thì lúc này bạn hãy kiểm tra BIOS để kích hoạt TPM cho máy tính. Có thể kiểm tra trạng thái của TPM bằng hai cách sau:
Nhấn phím Windows + R hoặc nhập tpm.msc và mở cửa sổ Trusted Platform Module Management window.
Tìm được cửa sổ phụ có tiêu đề TPM Manufacturer Information và nhấn kiểm tra Specification Version để xem phiên bản của máy tính.
Giải phóng dung lượng đĩa
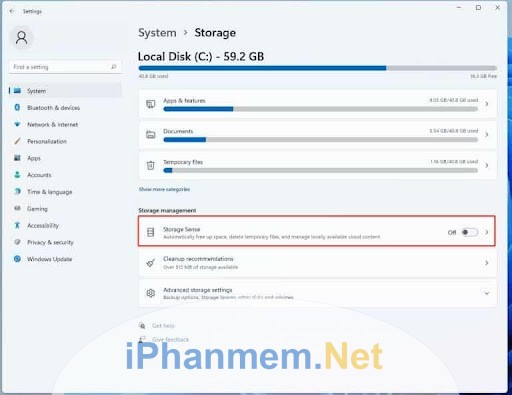
Trước khi tải Windows 11 thì điều kiện là dung lượng trên PC của bạn phải trống và đủ dung lượng. Nếu không đủ dung lượng thì quá trình cài đặt sẽ không thành công. Vì thế, đầu tiên bạn kiểm tra dung lượng trong ổ đĩa. Nếu sắp hết dung lượng thì thử nhập “Disk Clean-up” trong hộp tìm kiếm trên thanh tác vụ và chọn ổ đĩa C, sau đó nhấn OK.
Xem thêm>>> Hướng dẫn 3 cách tắt Window Security đơn giản nhất trên Windows 11
Lúc này sẽ hiển thị những một list danh sách ứng dụng và văn bản, bạn chỉ cần tích vào những ô không quan trọng và nhấn OK, sau đó nhấn delete files để xóa. Nếu muốn có thêm dung lượng thì nhấn “Clean up system files” để phần mềm xóa hết dữ liệu trên máy tính.
Tắt phần mềm chống virus
Nếu bạn đang cho chạy phần mềm Virus thì hãy tắt ngay để hệ điều hành chạy tốt hơn. Tắt phần mềm chống virus trước khi cài đặt Windows 11 như vậy khi tải sẽ không gặp sự cố.
Cách khắc phục các lỗi hệ điều hành Windows 11 khi sử dụng
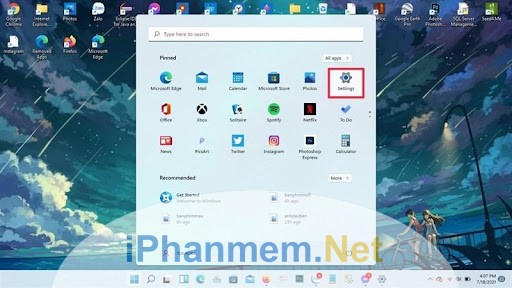
Dưới đây là cách khắc phục các lỗi cơ bản trên hệ điều hành Windows 11 khi sử dụng:
Internet chậm
Sử dụng USB Wifi dongle bên ngoài để thúc đẩy việc chạy mạng được nhanh hơn, còn không thì bạn phải đợi thêm bản cập nhật mới nhất sắp tới của Windows 11.
Không tìm thấy thông tin trên Start Menu
Chỉ có một cách khắc phục cho lỗi không tìm thấy thông tin trên Start menu chính là nhấn tổ hợp phím Windows + R. sau đó bạn tắt đi giống như bạn hay dùng Unikey để chỉnh font chữ.
File Explorer vẫn giống phiên bản cũ
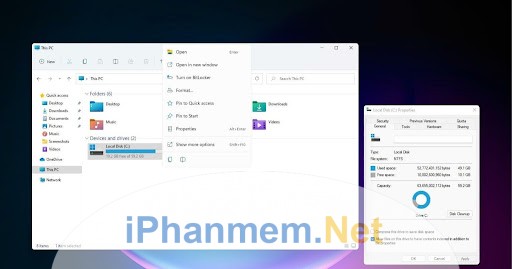
Chọn thanh File Explorer nhấn chọn view, sau đó chọn Option ở bên phải ngoài cùng và chọn tiếp view. Lúc này bạn sẽ thấy một list nội dung, chọn ngay nội dung Launch folder windows in a separate process, hộp bên cạnh nhấn nút bỏ chọn. Chọn Apply để file Explorer tiến hành thay đổi cập nhật bản mới.
Xem thêm>>> Cách căn trái thanh tác vụ ở trên hệ điều hành Windows 11
Bảng Widgets trống
Nếu bạn vào bảng Widgets của Windows 11 nhưng không thấy thông tin hiển thị thì hãy vuốt từ trái màn hình sang hoặc nhấn Windows + W trên bàn phím để bảng Widgets hiển thị thông tin.
Sự cố bộ nhớ làm chậm hệ điều hành
Khởi động lại file Explorer trong thanh Task Manager, sau đó bạn nhấp vào một dãy quá trình mà bộ nhớ đang hiển thị. Sau đó bạn nhấn vào nút “Restart” ở góc bên phải dưới cùng. Hoặc có thể khởi động lại máy tính khi bộ nhớ xảy ra sự cố.
Start menu không phản hồi
Cách 1: Để Start menu hoạt động bình thường thì bạn hãy nhấn tổ hợp phím Windows + D trên bàn phím, tiếp đó nhấn Alt + F4. Lúc này sẽ xuất hiện một cửa sổ khác, bạn chọn “Restart” và nhấp “OK”.
Cách 2: Sử dụng công cụ DISM và SFC
- Nhấn Windows Key + R mở hộp thoại Run và nhập “cmd”.
- Nhấn Ctrl + Shift + Enter để mở Command Prompt với tư cách là Admin.
- Trong Command Prompt nhập “DISM/ Online/ Cleanup-Image/ RestoreHealth” . Bạn đợi một khoảng thời gian để xóa tệp.
Sau khi hoàn tất, bạn tiếp tục nhập văn bản “sfc /scannow” trong Command Prompt và nhấn Enter. Lúc này công cụ sẽ giúp bạn quét tất cả các tệp một cách chính xác. Sau khi hoàn tất, Start menu sẽ hoạt động trở lại.
Windows 11 là một phiên bản mới nên không có nhiều lỗi cần khắc phục. Các lỗi chỉ xuất hiện một số lỗi khi cập nhật vẫn chưa lên trong phiên bản. Mong rằng với các cách khắc phục các lỗi cơ bản trên hệ điều hành Windows 11 có ích cho bạn. Hy vọng sẽ giúp bạn sở hữu phiên bản Microsoft Word mới nhất được thuận lợi và không gặp trục trặc khi sử dụng.
