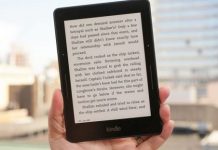Khi bạn kết nối từ xa bằng Remote Desktop đến một máy tính Windows bất kỳ. Nó xuất hiện cả khi đã bật Network Level Authentication (or NLA) trên máy tính. Có những cách đơn giản để giải quyết vấn đề này. Bạn có thể tắt tùy chọn này và khởi động lại máy tính, sau đó thử mở lại.
Lỗi xảy ra là:
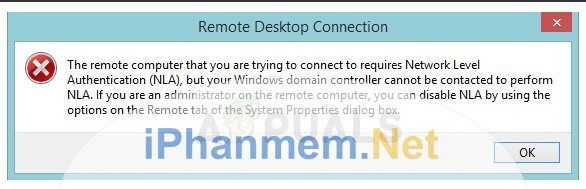
Hoặc báo lỗi:
Lưu ý: Trước khi làm bất kỳ điều gì thì bạn nên copy lại dữ liệu hoặc backup lại registry trước khi làm bất kỳ điều gì với máy tính của bạn.
Cách 1: Tắt NLA (Network Level Authentication)
Sử dụng Network Level Authentication là một giải pháp bảo mật tốt. Nó cung cấp thêm bảo mật và giúp bạn, với tư cách là quản trị viên mạng kiểm soát người có thể đăng nhập vào hệ thống nào chỉ bằng cách chọn một ô duy nhất. Nếu bạn chọn điều này, hãy đảm bảo rằng ứng dụng RDP client của bạn đã được cập nhật và được xác thực domain (domain authenticated). Bạn cũng sẽ có thể thấy bộ điều khiển miền.
Giải pháp sau nếu bạn không thực hiện được kết nối
- Bấm tổ hợp Windows + R và nhập sysdm.cpl và nhấn Enter. Bạn sẽ thấy cấu hình của hệ thống
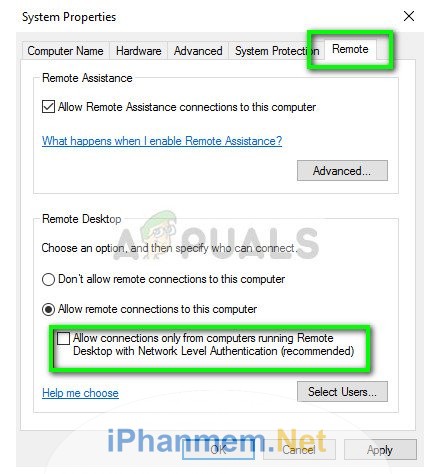
- Chọn tab Remote và bỏ chọn dòng “Allow connections only from computers running Remote Desktop with Network Level Authentication (recommended)“
- Nhấn Apply để lưu thay đổi và thoát ra. Bây giờ bạn thử kết nối từ xa lại và kiểm tra xem vấn đề đó đã được sử lý hay chưa?
Cách 2: Tắt NLA (Network Level Authentication) bằng Registry
Nếu cách đầu tiên không có tác dụng, bạn có thể sử dụng cách này để tắt NLA. Tuy nhiên, hãy lưu ý rằng nếu bạn làm cách này sẽ yêu cầu bạn khởi động lại máy tính. Bạn nên đảm bảo rằng mình phải lưu trước khi thực hiện điều này, tất nhiên nó cũng sẽ ít khả năng gây nguy hại đến máy tính của bạn.
Bắt đầu thôi:
- Bấm tổ hợp phím Windows + R, gõ “regedit” và nhấn Enter để đến Regedit Editor.
- Trong Regedit Editor bạn vào File > Connect Network Registry. Nhập tên (hoặc địa chỉ IP) máy các bạn cần kết nối từ xa tới.
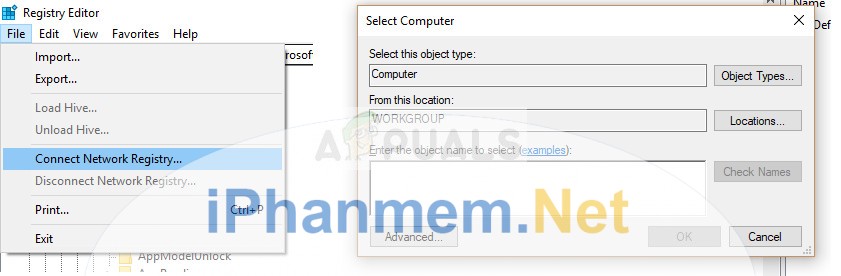
- Khi kết nối được đến máy tính từ xa bạn làm theo đường dẫn sau:
- Thay đổi các giá trị sau bằng 0.
SecurityLayer UserAuthentication
- Bây giờ bạn dùng lệnh PowerShell hoặc CMD để khởi động máy từ xa
Nếu dùng PowerShell:
restart-computer
Nếu dùng CMD:
shutdown -m \\COMPUTERNAME -r -f -t 00
Cách 3: Tắt NLA (Network Level Authentication) sử dụng PowerShell
Có một vài cách đặc biệt để tắt NLA (Network Level Authentication) không phải thông qua nhiều bước rắc rối đó là sử dụng PowerShell để tắt từ xa. PowerShell cho phép bạn kết nối và thực thi lệnh để tắt NLA từ xa.
- Mở nhanh PowerShell trên computer bằng cách bấm tổ hợp phím Windows + S và đánh chữ “powershell” trong box tìm kiếm. Click vào PowerShell và chọn Run as administrator.
- Trong PowerShell đánh lệnh sau:
$TargetMachine = “Target-Machine-Name” (Get-WmiObject -class “Win32_TSGeneralSetting” -Namespace root\cimv2\terminalservices -ComputerName $TargetMachine -Filter “TerminalName=’RDP-tcp'”).SetUserAuthenticationRequired(0)
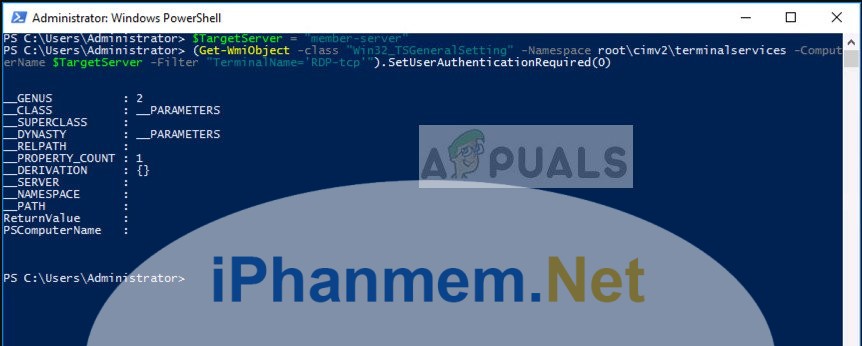
Ở đây “Target-Machine-Name” là tên của máy bạn cần remote đến. Trong ví dụ trên tên máy là “member-server”
Cách 4: Sử dụng Group Policy Editor
Có một cách khác để tắt NLA sử dụng Group Policy Editor. Điều này hữu ích nếu bạn đang vô hiệu hóa hàng loạt. Xin lưu ý rằng Group Policy Editor là một công cụ mạnh mẽ và việc thay đổi các giá trị mà bạn không biết có thể khiến máy tính của bạn trở nên vô dụng. Đảm bảo rằng bạn đã sao lưu tất cả các giá trị trước khi tiếp tục.
- Bấm Windows + R, đánh “gpedit.msc” và bấm Enter.
- Trong Group Policy Editor, bạn chuyển đến đường dẫn sau:
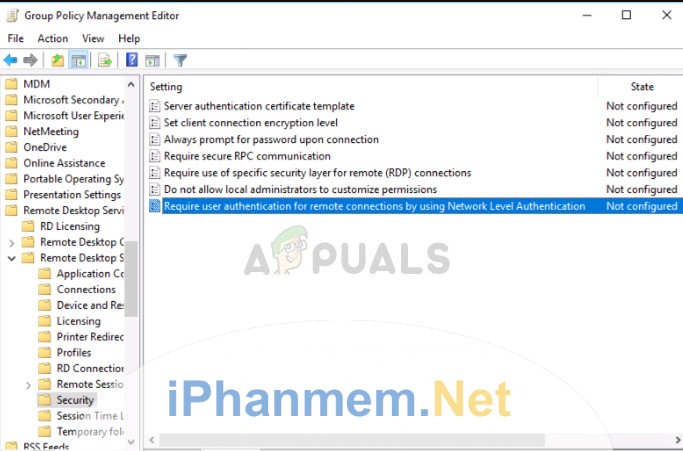
- Tìm từ khóa sau ‘Require user authentication for remote connections by using Network Level Authentication’ và disabled nó.
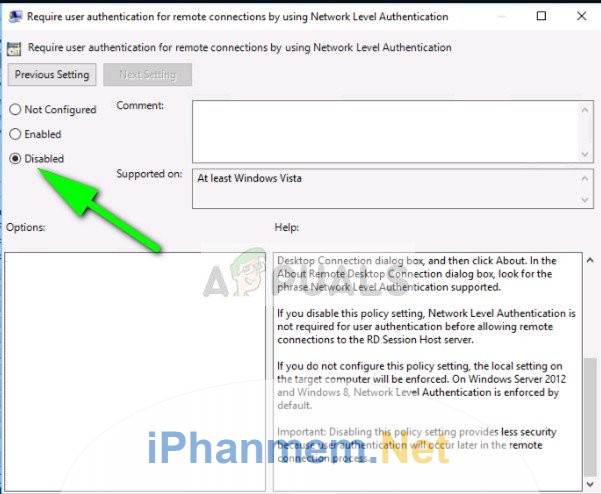
- Sau khi làm xong các bước trên bạn sẽ thấy vấn đề đã được giải quyết.
Lưu ý: Nếu sau tất cả các bước này mà bạn vẫn không thể remote tới máy đó được, bạn có thể thử xóa profile và thử tạo lại. Điều này sẽ làm cho máy của bạn trở về trạng thái mặc định và có thể sẽ giải quyết được vấn đề đó.
Chúc các bạn thành công!