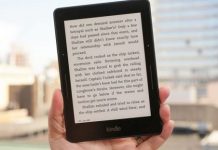Bài viết này mình sẽ hướng dẫn các bạn cách tắt một số, các chương trình khởi động cùng Windows 7/ 8.1/ 10 để hệ thống khởi động nhanh hơn và làm việc tốt hơn, một số chương trình đã gây ra nhiều phiền toái, hệ thông sẽ phải xử lý rất nhiều khi khởi động do đó mà máy tính của chúng ta khởi động khá chậm hoặc hoạt động rất chậm dẫn đến giảm hiệu xuất làm việc đi rất nhiều.
Cách tắt chương trình khởi động cùng Windows
Bước 1: Mở Task Manager bằng cách:
– Đối với Windows 7: Nhấn tổ hợp phím Windows + R, nhập msconfig rồi nhấn Enter, một hộp thoại sẽ hiện ra các bạn vào tab Startup sẽ thấy các chương trình khởi động cùng Windows.
– Đối với Windows 8.1/ 10: Nhấn chuột phải vào thanh Task Bar bên dưới màng hình, chọn Task Manager, vào tab Startup.
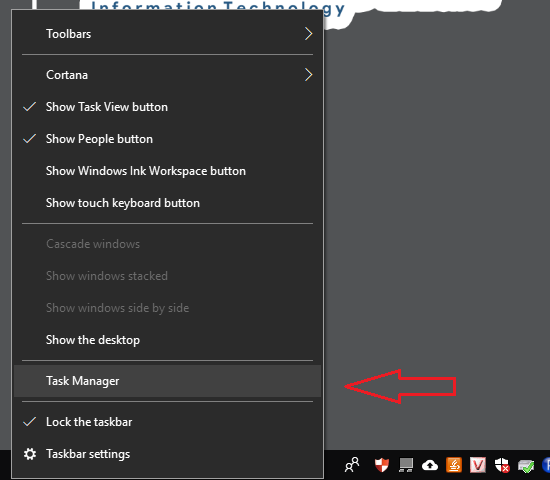
Bước 2: Chọn chương trình cần tắt và nhấn nút Disable. Các bạn hết sức lưu ý là những chương trình hệ thống thì không nên tắt nhé.
Ở cột Status chính là cột trạng thái, nếu nó hiện Enable tức là ứng dụng đó đang được cho phép khởi động cùng, còn nếu hiện Disable tức là đã tắt. Nếu các bạn muốn bật lại ứng dụng đã tắt chỉ cần chọn chương trình đó và nhấn nút Enable. Và cuối cùng là khởi động lại máy để thấy sự thay đổi.
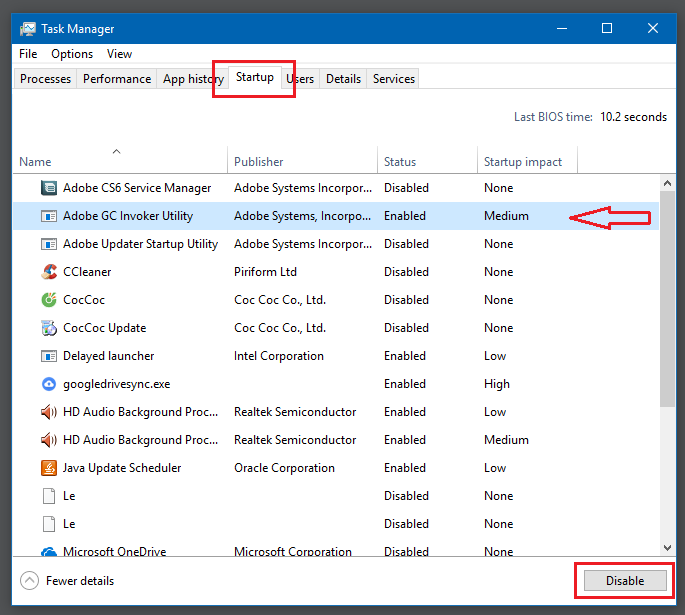
Lưu ý:
– Một số ứng dụng khởi động cùng Windows nên tắt: CocCoc Update, CCleaner…
– Ứng dụng không nên tắt: Unikey, các chương trình hệ thống. Vì Unikey rất nhẹ không ảnh hưởng, còn chương trình hệ thống thì khi tắt nó sẽ gây ra lỗi thế nên các bạn phải thận trọng.
Chúc các bạn thành công!