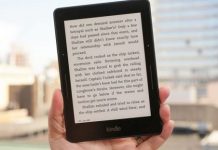Địa chỉ MAC là địa chỉ vật lý của card mạng, nó là duy nhất trên một máy tính và được tạo ra bởi nhà sản suất ra máy tính, hay thiết bị mạng. Nếu trên cùng một hệ thống mạng mà có 2 địa chỉ MAC trùng nhau, nó sẽ gây nghẽn mạng và không thể cùng truy cập vào mạng được.
Để thay đổi địa chỉ MAC máy tính của bạn. Trước tiên bạn cần biết cách xác định vị trí của nó. Không giống như địa chỉ IP, địa chỉ MAC của bạn không thể hiện trong thông tin của mạng. Tuy nhiên bạn có thể tìm nó 1 trong những cách sau đây:
- Thủ thuật phục hồi file word, Excel chưa kịp lưu cho dân văn phòng
- Thủ thuật ghi âm trên máy tính không cần phần mềm
- 7 thủ thuật hay khi sử dụng Google Chrome để tăng năng suất làm việc
- Nhấn phím Windows + X và chọn Command Prompt (hoặc bấm phím Windows + R, trong cửa sổ Run đánh cmd -> enter)
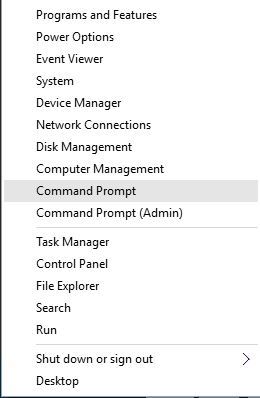
- Trong cửa sổ lệnh bạn đánh lệnh sau: getmac /v /fo list
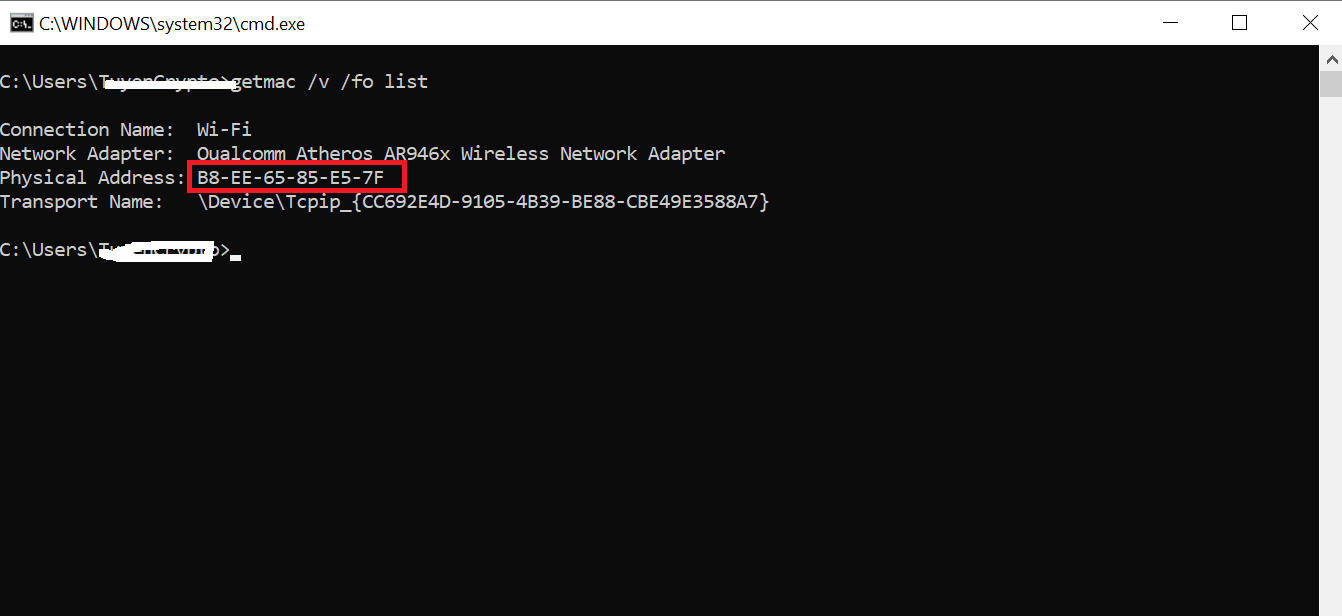
- Danh sách tất cả các địa chỉ MAC cũng như tên của các Card mạng được thể hiện ra. Địa chỉ MAC được biểu thị bằng giá trị Thập lục phân và nó bao gồm 6 cặp ký tự.
Bạn đã có thể xác định được địa chỉ MAC của máy. Bây giờ là cách để thay đổi chúng theo ý muốn. Bạn có thể sử dụng phần mềm, các thủ thuật sau để thay đổi. Tuy nhiên nó có thể gây ra sự cố về mạng, chúng tôi khuyến cáo bạn không nên thay đổi chúng.
Cách 1: Thay đổi địa chỉ MAC từ Device Manager
- Bấm phím Windows + X chọn Device Manager
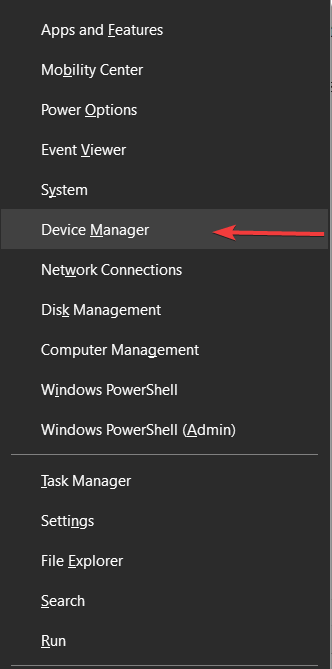
- Chọn Network Adapter cần thay đổi và click phải chuột chọn Properties.
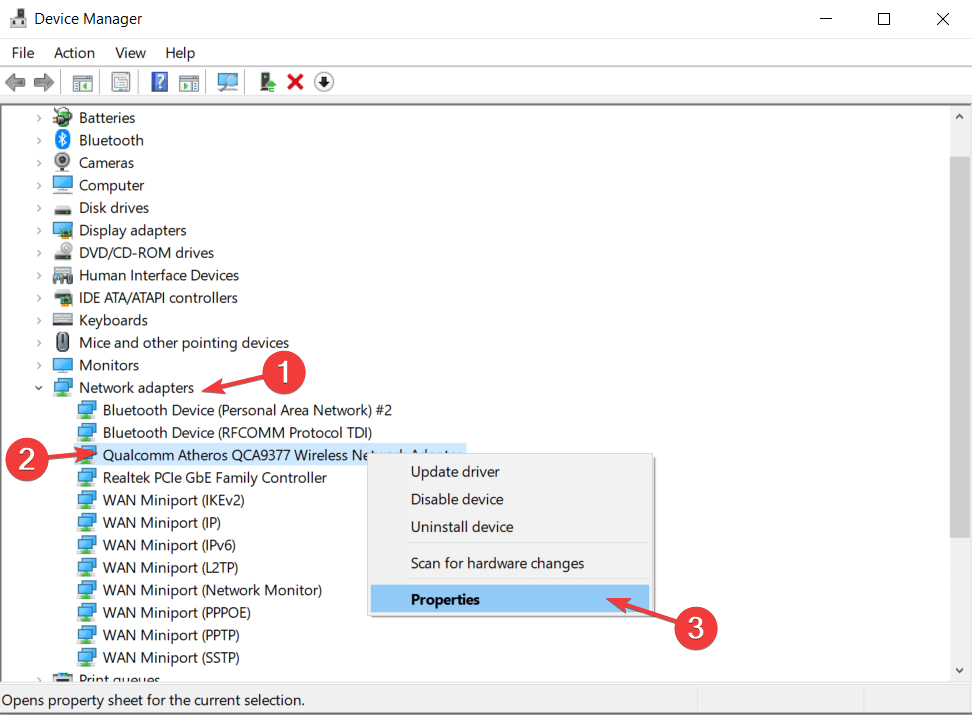
- Trong màn hình Properties, chọn tab Advanced và chọn Network Address.
- Trong cột Value đánh vào 12 ký tự thập nhị phân.
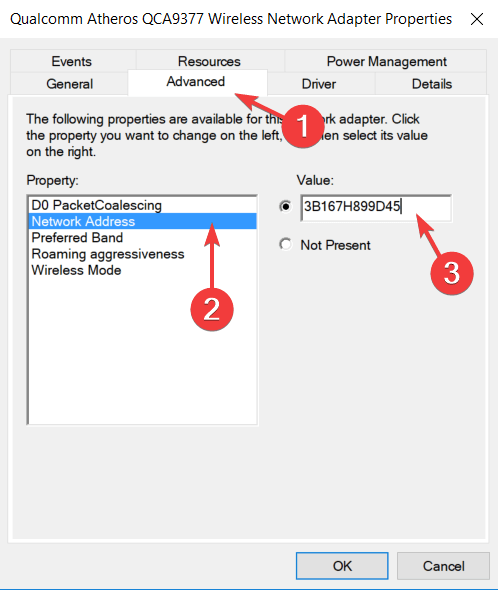
- Click Ok để lưu lại thay đổi.
Cách 2: Thay đổi trong Registry Editor
Cách thay đổi địa chỉ MAC bằng Registry Editor như sau:
- Bấm Windows + X chọn Command Prompt hoặc Windows + R đánh lệnh CMD và nhấn Enter.
- Trong cửa số CMD bạn đánh lệnh sau: net config rdr
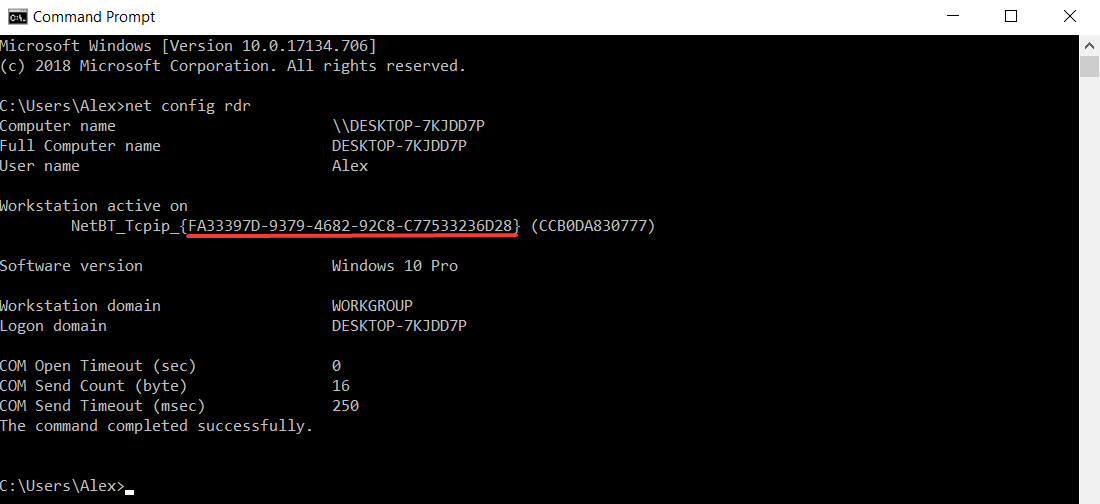
Bạn thấy trong cửa sổ CMD có dòng chữ FA33397D-9379-4682-92C8-C77533236D28. Ghi lại chúng hoặc đừng tắt cửa sổ CMD.
- Bấm vào Windows + R, trong cửa sổ Run bạn đánh lệnh Regedit và nhấn Enter.
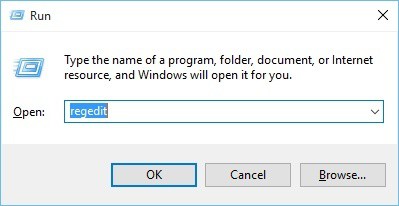
-
Chọn đường dẫn sau trong Regedit:
\HKEY_LOCAL_MACHINE\SYSTEM\CurrentControlSet\Control\Class\{4d36e972-e325-11ce-bfc1-08002be10318}\0001
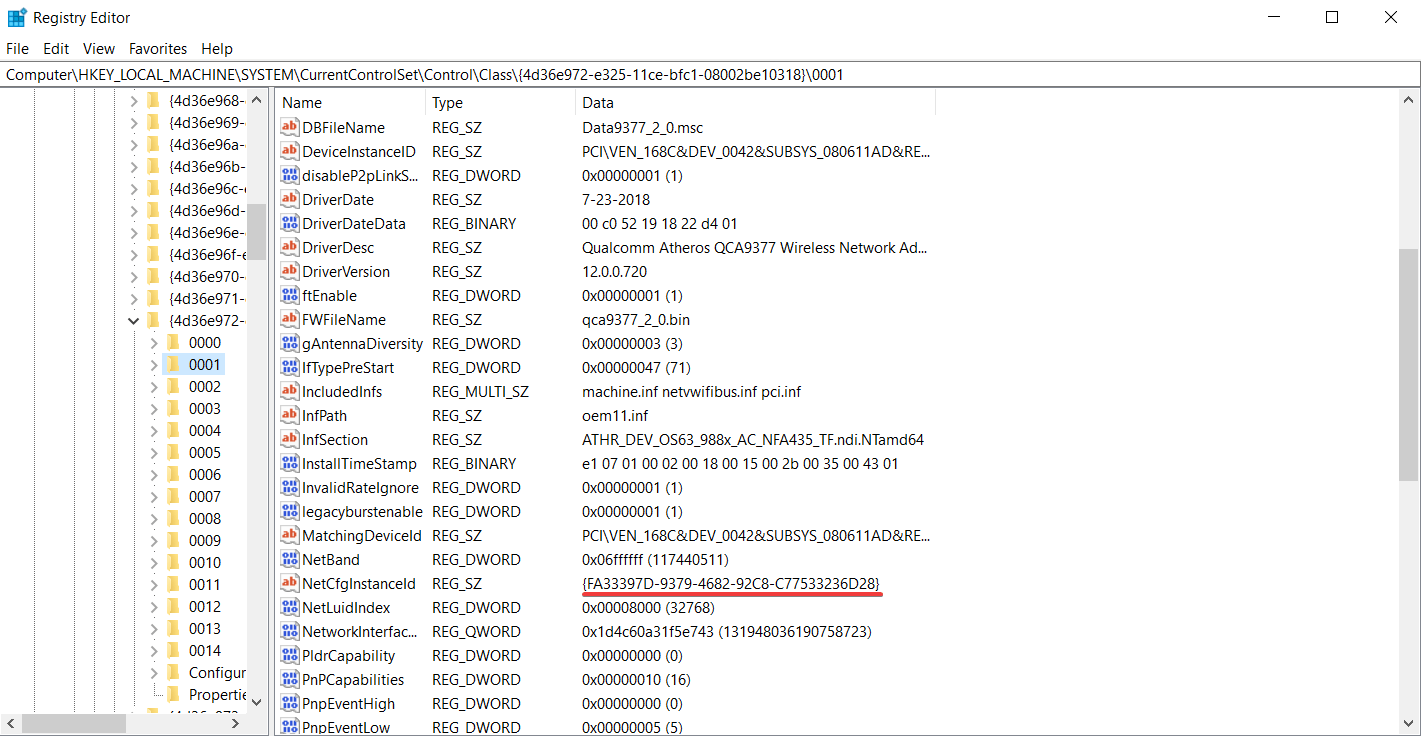
- Tạo một một key mới như sau: New > String Value. tên NetworkAddress sau đó bấm properties tên NetworkAddress.
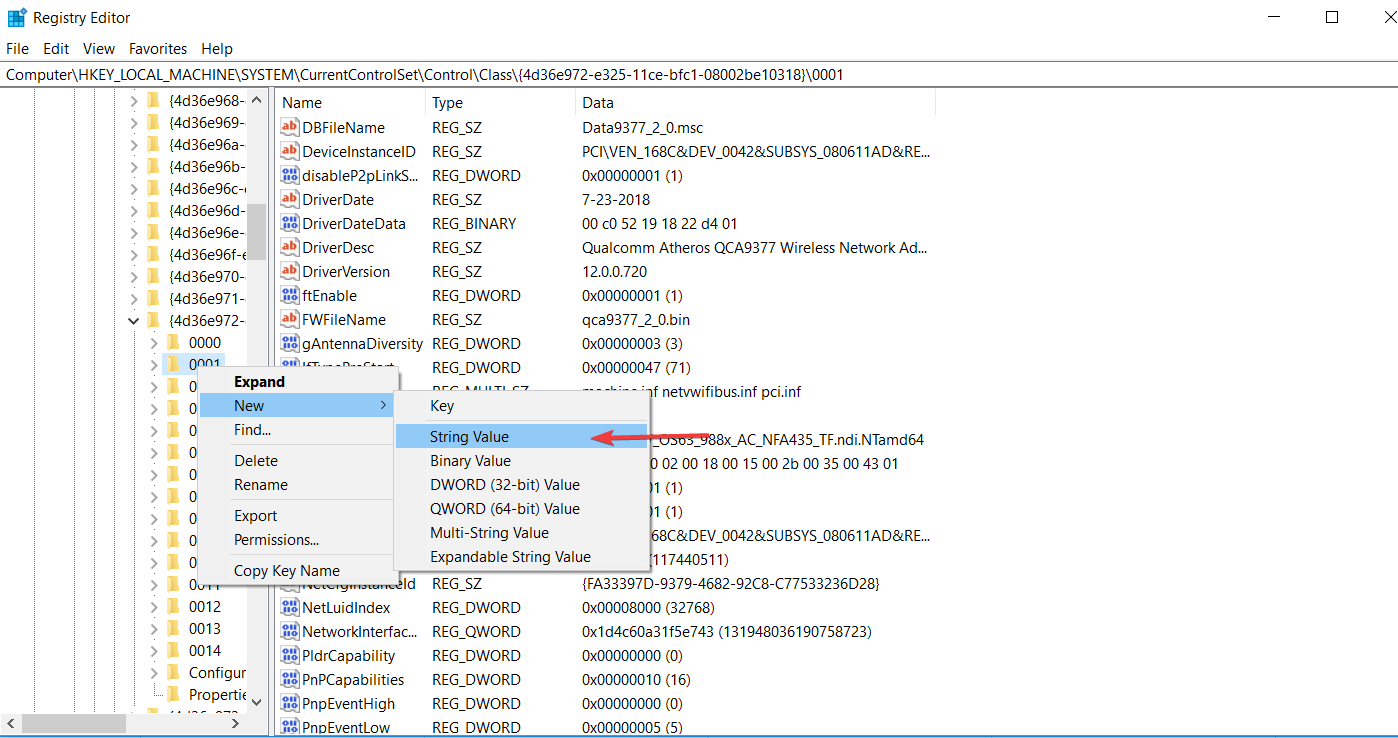
Tạo giá trị tên NetworkAddress
- Đánh giá vào giá trị 6 cặp số thập nhị phân trong cửa sổ của key vừa tạo.
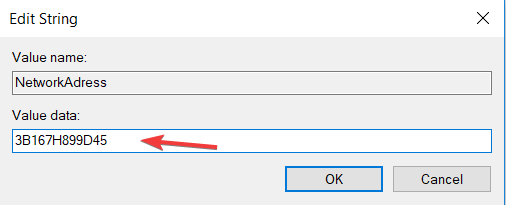
- Click OK để thay đổi. Bạn nên khởi động lại máy tính để nó áp dụng sử thay đổi.
Cách 3: Sử dụng phần mềm bên thứ 3 để thay đổi địa chỉ MAC
Có rất nhiều tools có thể thay đổi địa chỉ MAC. Hôm nay chúng tôi sẽ giới thiệu bạn phần mềm Technitium MAC Address Changer.
- Đầu tiên bạn vào trang chủ của Technitium hoặc Download trực tiếp tại đây
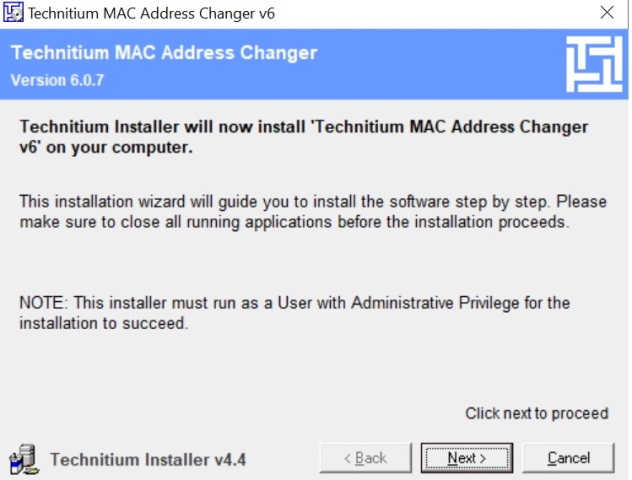
Chấp nhận chính sách của Technitium và click Next cho đến khi cài đặt xong.
Sau khi cài đặt xong bạn mở lên và làm theo các bước 1 – 2- 3 trong hình dưới đây.
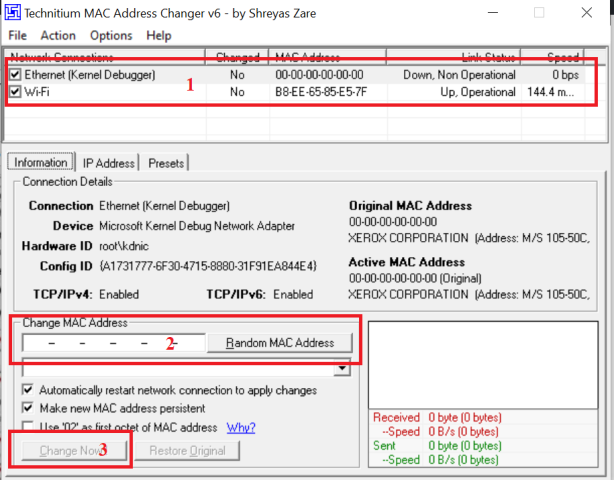
Ngoài ra bạn có thể sử dụng phần mềm SMAC – FREE MAC Address Spoofing Tool hay NoVirus Thanks MAC Address Changer để thay đổi địa chỉ MAC một cách dễ dàng.
Chúc các bạn thành công nhé. Mọi thắc mắc có thể để lại câu hỏi dưới comment facebook (nhớ check vào:Cùng đăng trên facebook (Also post on Facebook) để chúng tôi biết và trả lời). Chia sẻ nếu hữu ích nhé.