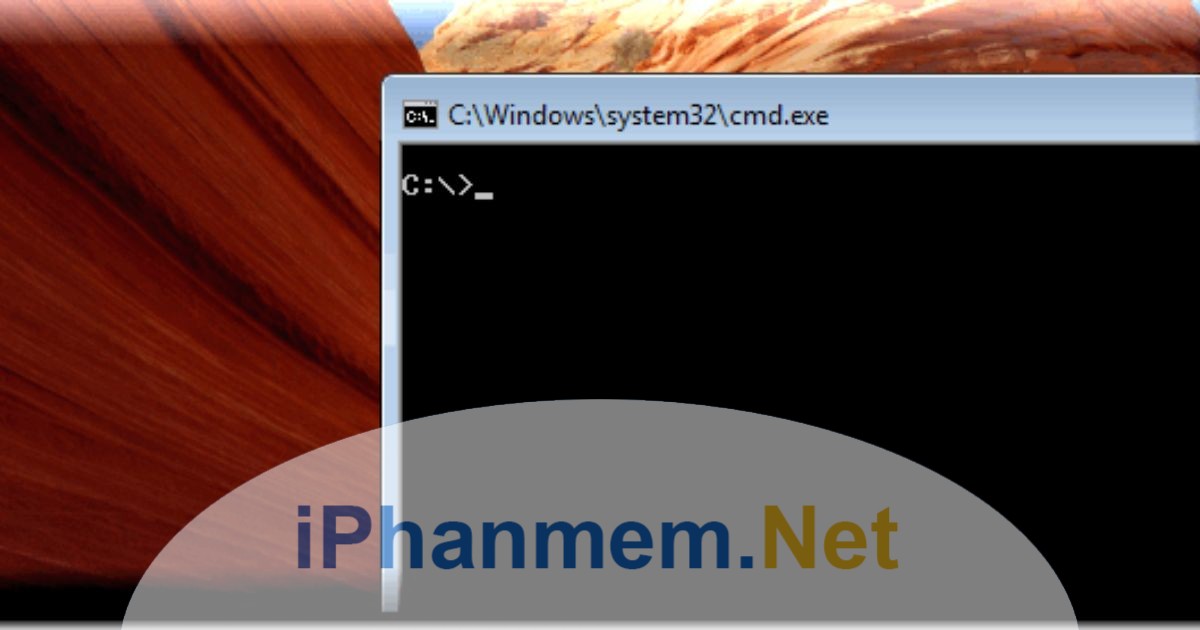Có rất nhiều cách để Enable hay Disable Account Windows. Một cách đơn giản nhất đó là bạn vào Computer Management Console như sau:
Bấm phải chuột vào biểu tượng My computer (hoặc This PC đối với Win 8 trở lên) chon Manage
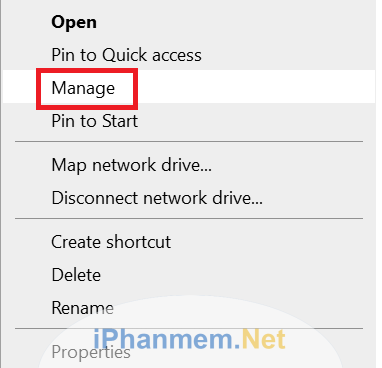
Vào Local Users and Groups -> Users -> nhấp đôi vào user cần mở hoặc khóa -> check hoặc bỏ check vào ô Account is Disable -> nhấn OK.
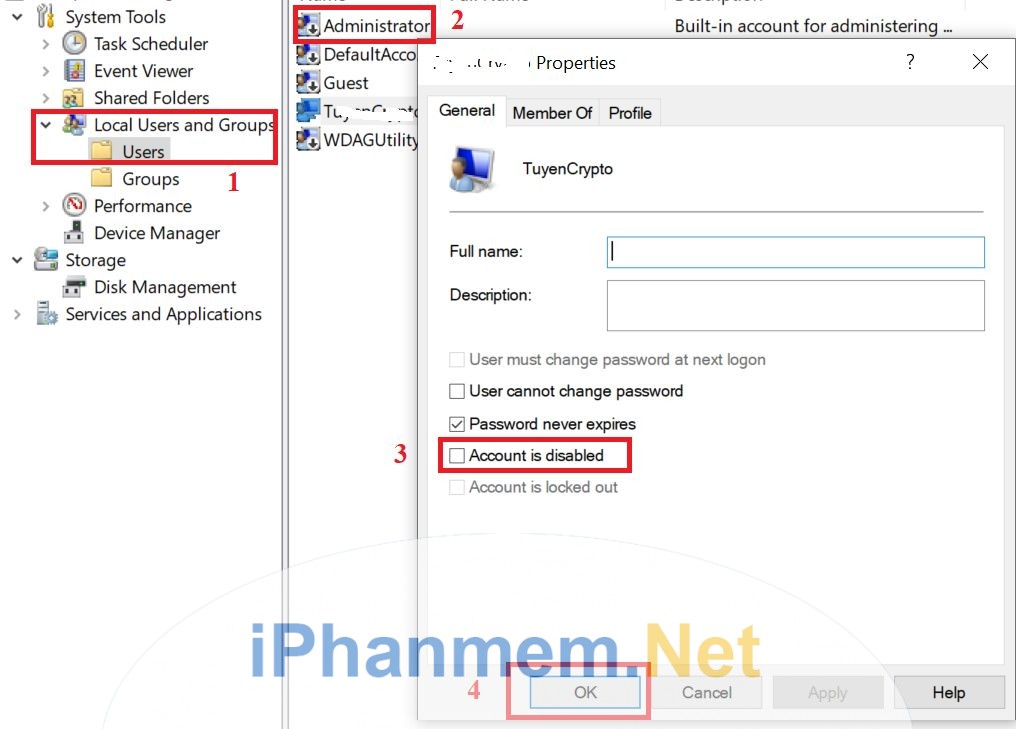
Tuy nhiên hôm nay chúng tôi sẽ hướng dẫn bạn một cách khác nhanh hơn và chuyên nghiệp hơn bằng cách sử dụng các câu lệnh trong cửa sổ Command Prompt (CMD).
Đâu tiên bạn bấm tổ hợp phím Windows + R để mở cửa Run và gõ CMD -> nhấn OK. Một cửa sổ Windows command line hiện ra:
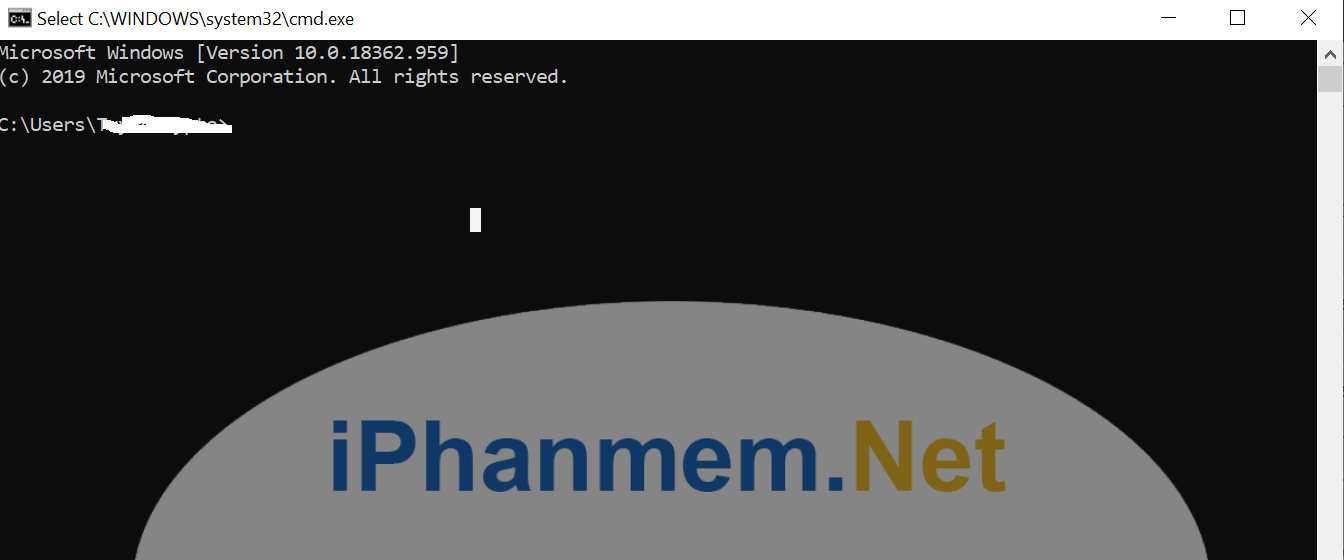
Ví dụ bạn muốn Disable một tài khoản trong Windows tên là Abc bạn gõ lệnh sau:
Net user Abc /active:no
Để Enable lại bạn sử dụng như sau
Net user Abc /active:yes
Trong Windows 7 bạn cần phải mở Command Prompt nếu không nó sẽ báo lỗi như sau:
System error 5 has occurred. Access is denied.
Sử dụng wmic để disable tài khoản trong Windows
Ngoài ra bạn có thể sử dụng câu lệnh trong wmic để disable như sau:
wmic useraccount where name='Abc' set disabled=true
Mở lại tài khoản bằng lệnh sau:
wmic useraccount where name='Abc' set disabled=false
Nếu bạn không mở Command Prompt (cmd) bằng quyền quản trị (Admin) thì bạn sẽ nhận lỗi sau:
C:\>wmic useraccount where name='Abc' set disabled=false Updating property(s) of '\\MYPC\ROOT\CIMV2:Win32_UserAccount.Domain="mypc",Name="guest"' ERROR: Description = Generic failure
Nếu câu lệnh thành công thì sẽ hiện như sau:
C:\>wmic useraccount where name='Abc' set disabled=false Updating property(s) of '\\MYPC\ROOT\CIMV2:Win32_UserAccount.Domain="MYPC",Name="john"' Property(s) update successful.
Thật đơn giản để Enable và Disable account Microsoft Windows phải không nào. Chúc các bạn thành công nhé.
- Làm cách nào chạy file .Bat ẩn mà không hiển thị cửa sổ Dấu nhắc Lệnh CMD
- 5 cách mở Remote Desktop Connection trên Windows 10
- Làm thế nào để kiểm tra sức khỏe của ổ cứng máy tính