Vì sao nói hệ điều hành Windows 10 lại là hệ điều hành của sự tiện dụng, nhiều tính năng mới và phát triển liên tục? Bởi vì, bản chất của Windows 10 liên tục phát triển những tính năng mới thông qua những bản update xuất hiện thường thì hai lần trong năm. Những chức năng này cho phép bạn trải nghiệm Windows 10 ngày càng đơn giản, phù hợp với bạn hơn. Dưới đây là một số update, tính năng mới tiện dụng trong Windows 10 mà chúng tôi đã tìm thấy.
- Cải thiện kết nối Internet bằng cách đổi DNS trên Windows 10
- Duy trì bảo vệ với bảo mật Windows 10, bạn có biết?
- Hướng dẫn cách khắc phục Lỗi Full Disk 100% Trên Windows 10 bằng file .BAT
1. Windows Sanbox
Được thêm vào hệ điều hành Windows 10 trong tháng 05/2019. Windows Sanbox giúp bạn dễ dàng cài đặt các phần mềm hoặc vào những trang web mà bạn nghi ngờ có vấn đề bảo mật. Tính năng này giống như là một bản sao của hệ điều hành bạn đang chạy, nó giúp bạn chạy mọi thứ trong môi trường cách ly mà không ảnh hưởng gì đến hệ điều hành gốc.

2. Công cụ dành riêng cho Game thủ chuyên nghiệp – Xbox Game Bar
Khi bạn chơi game trên PC cài đặt hệ điều hành Windows 10 thì có một chức năng bổ sung tiện lợi cho mọi game thủ chuyên nghiệp đó chính là Xbox Game Bar. Bạn khởi động chức năng này bằng phìm Windows + G. Chứ năng này giúp bạn có thể chụp ảnh màn hình game hoặc quay video clip lại các thao tác chơi games của bạn. Ngoài ra nó còn cung cấp nhiều chức năng hấp dẫn khác như Beam games (một dịch vụ live-streaming), một số lựa chọn giúp chơi games tốt hơn.
Bản cập nhật tháng 5 năm 2019 của Microsoft càng làm cho Xbox Game Bar trở thành một tiện ích không có đối thủ cho games thủ chuyên nghiệp. Giao diện có thể tùy chỉnh tiện ích như: hiệu suất máy tính, tiện ích âm thanh, các điều khiển trên toàn hệ thống và ứng dụng, giao diện giống hệt như Discord cho bạn bè XBox live, thư viện ảnh và tích hợp Spotify đầy đủ.
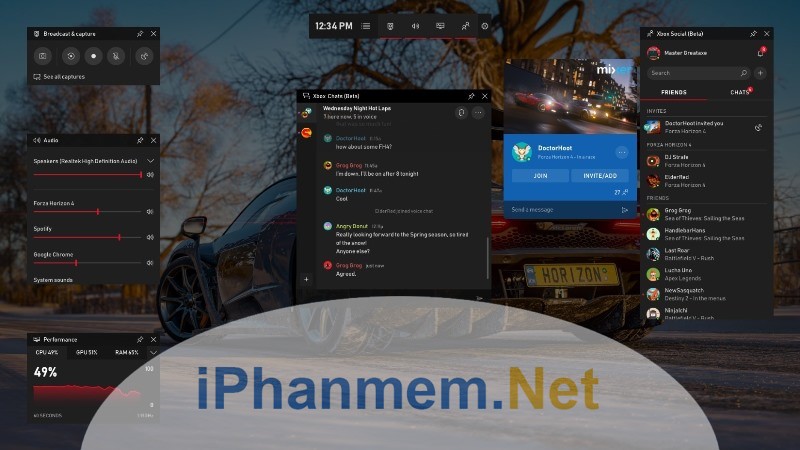
Xbox Game Bar’s không những tiện dụng với games thủ, mà nó còn có thể sử dụng để ghi video của bất kỳ ứng dụng nào bạn sử dụng trên Windows 10. Ngoài ra Windows 10 còn có phần chơi trò chơi riêng trong menu Start/ Setting cho phép bạn chỉnh sửa các tùy chọn, bao gồm cả kho trò chơi Xbox, phần kiểm soát cho phụ huynh quản lý trẻ em khi chơi games. Thật là tuyệt vời phải không nào…
3. Windows Timeline
Chức năng Timeline trong Windowns 10 giúp người dùng có thể xem lại các hoạt động đã thực hiện trước đó. Đơn giản bằng cách nhấn tổ hợp phím Windows + Tab. Microsoft còn cho phép bạn nhóm các ứng dụng liên quan với nhau thành dòng thời gian hoạt động trực tuyến, để bạn có thể mở tài liệu hàng tuần.. Windows Timeline còn cho phép đồng bộ hóa qua lại giữa các máy tính. Vì vậy nó đặc biệt hữu ích nếu bạn sử dụng nhiều máy tính.
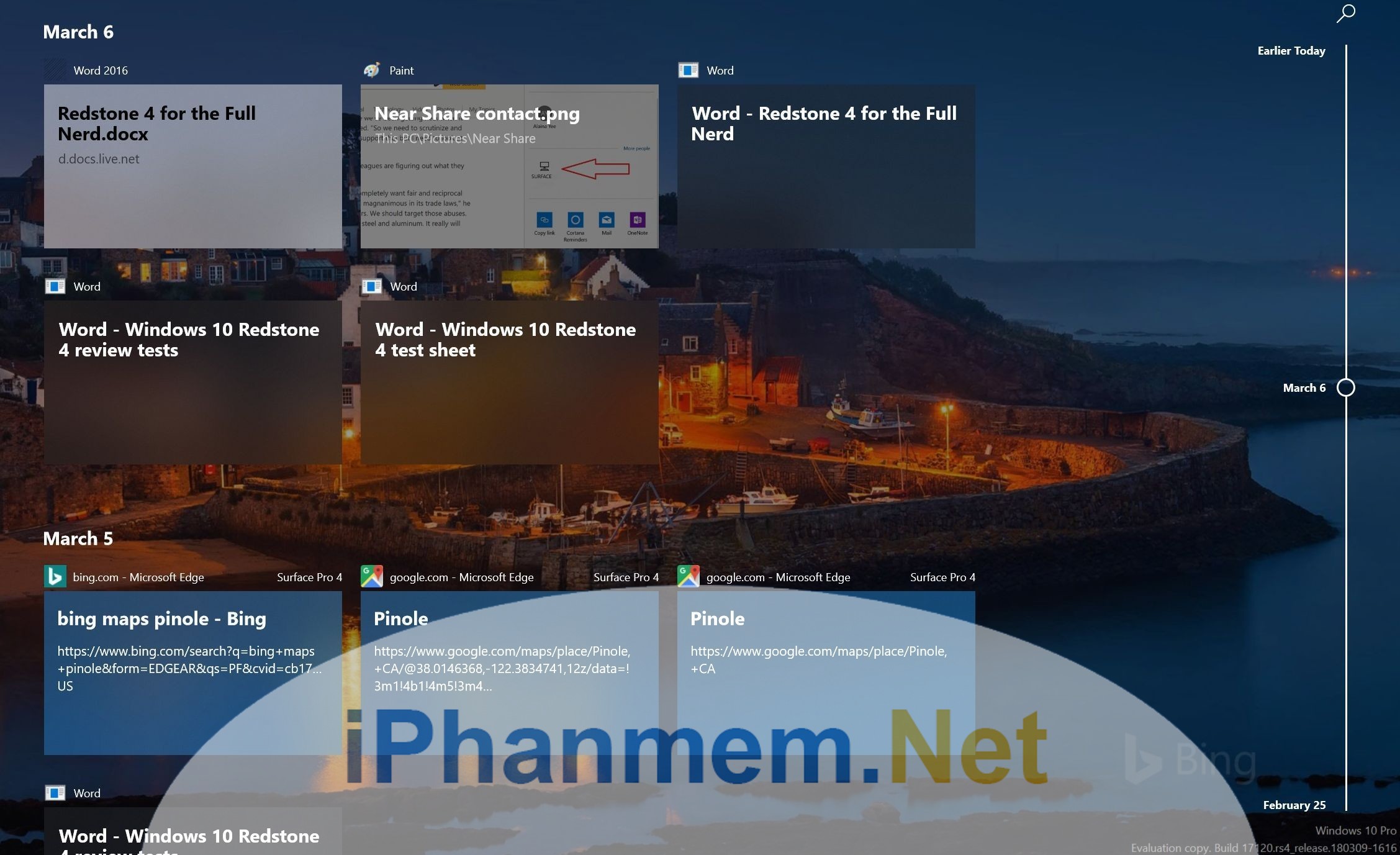
Tuy nhiên Windows Timeline nó chỉ giới hạn hoạt động với một số chương trình nhất định của MicroSoft như Office, Adobe, Microsoft Edge… Tất nhiên nếu bạn cảm thấy không muốn ai biết mình đã làm gì trong khoảng thời gian ngồi trên máy tính đó thì bạn có thể hủy kích hoạt Windows Timeline bằng cách vào Start > Settings > Privacy > Activity History và bỏ dấu check vào dòng Store my activity history on this device.
4. Cloud Clipboard
Clipboard là gì? đó là tính năng khi bạn copy hay chụp màn hình trên máy tính nó sẽ lưu vào bộ nhớ tạm của windows trước khi bạn dán nó vào một chương trình nào đó. Cloud Clipboard là tính năng mới của Windows 10 có khả năng dán và đồng bộ giữa các thiết bị, có thể dán từ máy này qua máy khác. Ngoài ra nó còn có thể ghi nhớ đến hơn 20 lần bản lưu clipboard.
Bạn có thể bật chức năng này bằng cách vào Start > Setting > System > Clipboard
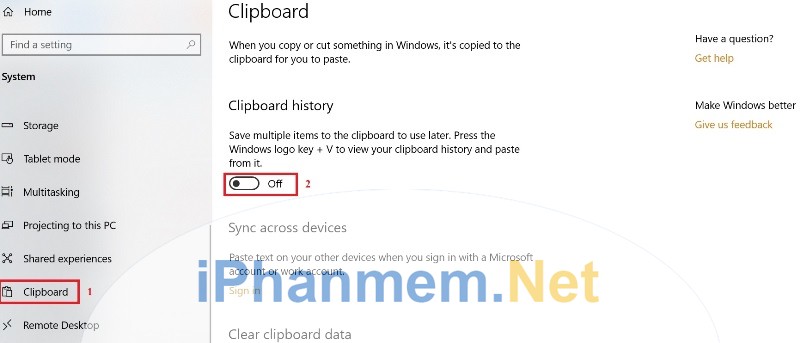
Bạn có thể sử dụng phím tắt Win + V để tắt mở và xem lịch sử các clipboard trước đó của mình.
Bạn muốn đồng bộ nội dung giữa các máy tính với nhau bằng cách đăng nhập cùng tài khoản Microsoft trên các thiết bị. Vào đường dẫn này để đăng nhập tài khoản Microsoft nhé Settings > System > Clipboard > Sync across devices
5. Kết nối điện thoại và PC với nhau
Bạn muốn điện thoại và PC cùng đồng bộ với nhau. Hãy tải xuống ứng dụng You phone của Microsoft sau đây:
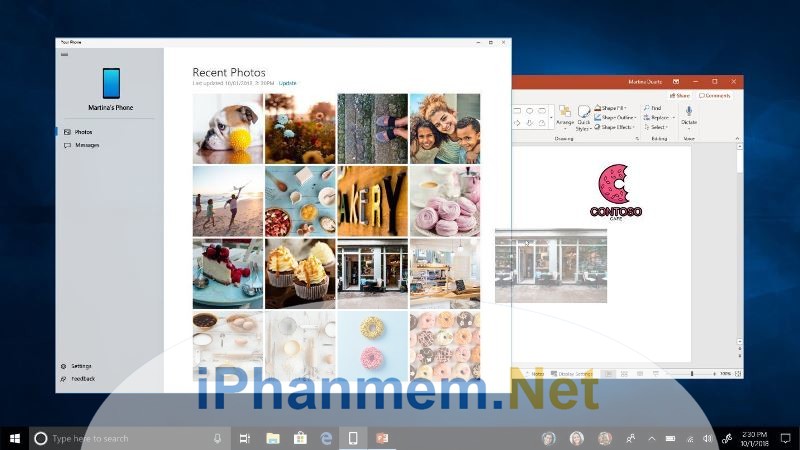
Điện thoại cho phép bạn mở, xem, sao chép và chia sẻ ảnh bạn đã chụp trên điện thoại cũng như gửi và trả lời văn bản ngay trên PC rất dễ dàng. Tuy nhiên phiên bản dùng cho iOS thì hạn chế rất nhiều khi sử dụng chúng.
6. Snip & Sketch – Công cụ thay thế Snipping Tool phổ biến
Tiên ích Snipping Tool trong Windows cuối cùng cũng được thay thế và nâng cấp. Bản cập nhật tháng 10 năm 2018 đã thêm Snip & Sketch vào Windows 10 – một công cụ mới cho phép bạn chụp lại màn hình.
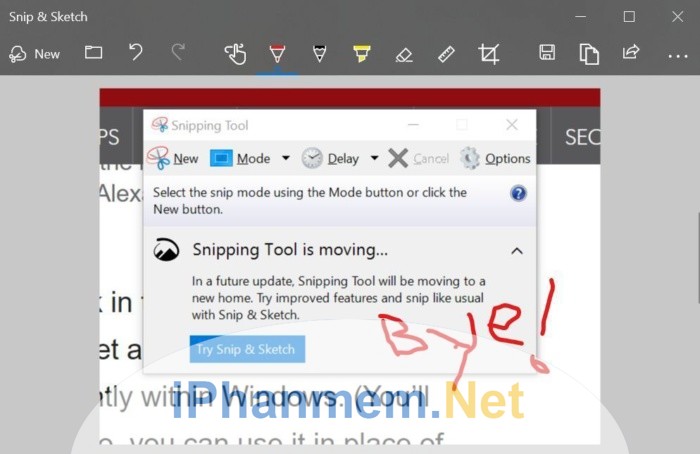
Cách sử dụng như sau:
- Nhấn phím tắt Windows + Shift + S
- Chọn khung hình dạng để cắt
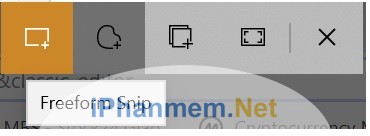
- Sau đó bạn chọn vị trí muốn cắt, chụp trên màn hình. Sau đó bạn dán vào bất kỳ phần mềm chỉnh sửa ảnh nào như MS Paint, Photoshop... Ngoài ra ứng dụng Snip & Sketch còn cho phép bạn chú thích và chia sẻ hình ảnh đã chụp của bạn.
Tiện ích thật đáng để khám phá đúng không các bạn…
7. Near Share – Chia sẻ nhanh giữa các máy tính
Near Share giúp các bạn dễ dàng chia sẻ các tập tin, url với máy tính khác trong cùng một hệ thống mạng. Nó giúp bạn đỡ mất thời gian hoặc phải sử dụng thiết bị ngoài (đĩa CD, USB…)để copy qua lại giữa các máy tính. Chức năng này được thêm vào trong bản cập nhật tháng 4 năm 2018 trên Windows 10.
Để sử dụng Near Share thì máy tính cua bạn cần cả Bluetooth, Wi-fi hoạt động và bạn phải bật chức năng này bằng cách:
Start -> Settings -> và đánh chữ Near Share để tìm kiếm như hình dưới
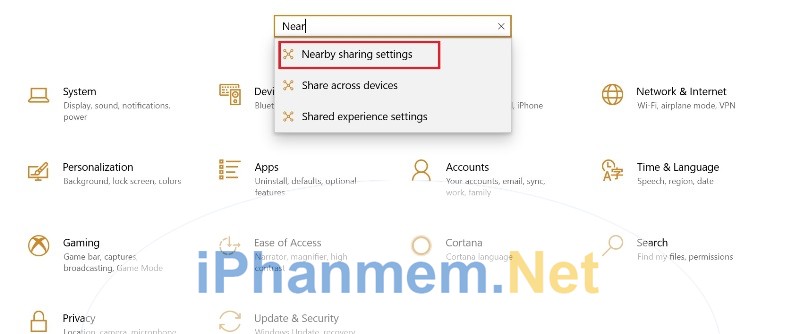
Bật và tắt Near Share như trong hình bên dưới
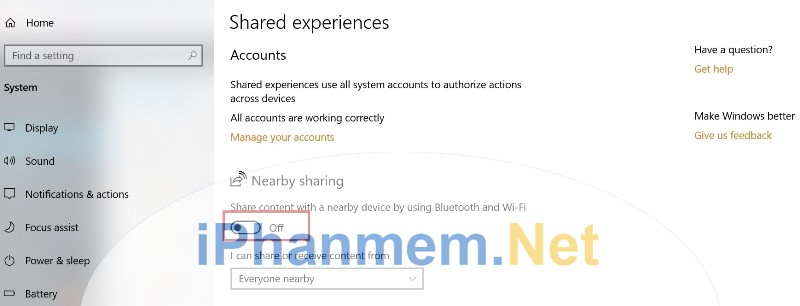
Khi bạn truyền file bằng Near Share sẽ tự động lựa chon sử dụng Wifi hoặc Bluetooth nếu cái nào sẵn sàng hơn.
Tốc độ của Near Share thì khá chậm gần giống như Bluetooth trong các thử nghiệm của chúng tôi. Vì vậy có lẽ bạn vẫn phải dùng các phương tiện bên ngoài để chép các file có dung lượng lớn.
8. Ransomware Protection – Phần mềm chống Ransomware
Ransomware là một loại phần mềm độc hại gây nhiễm máy tính, mã hóa các tập tin của bạn và giữ mọi thứ làm con tin cho đến khi bạn phải trả một khoản tiền chuộc. Cách bảo vệ tốt nhất để chống lại Ransomware đó là sao lưu dữ liệu thường xuyên và sử dụng phần mềm bảo vệ thật mạnh mẽ.
Nhưng có một điều mà bạn có thể vui mừng vì điều này, đó là Windows 10 đã có chức năng bảo vệ cơ bản này ngay trong hệ điều hành của bạn. Bạn có thể điều chỉnh Controlled Folder Access (Thư mục được kiểm soát và bảo vệ) bằng cách mở ứng dụng Windows Security (trước đây là Windows Defender) như sau:
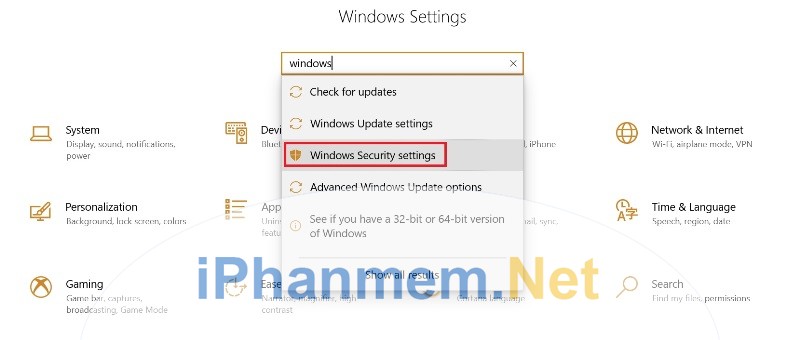
Chọn Tab Virus & threat protection như hình dưới
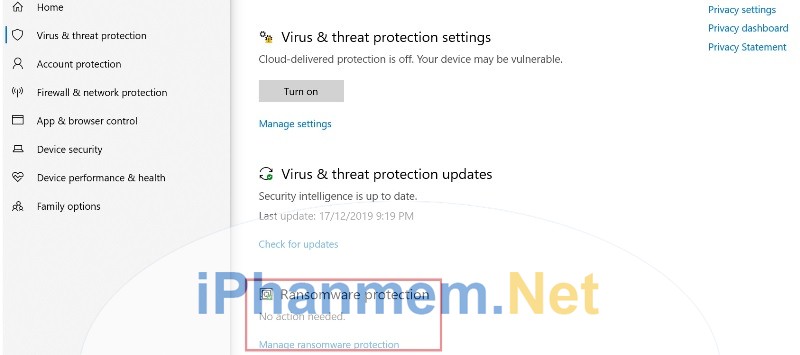
Các thư mục Documents, Pictures, Movies, và Desktop folders của bạn được bảo vệ theo mặc định trong Windows Security. Bạn có thể chặn các thư mục khác theo cách thủ công mà bạn muốn.
9. Dark Themes trong Windows 10
Themes màu sáng làm mắt bạn khó chịu thì may mắn thay, Windows 10 lại hỗ trợ bạn chủ đề tối Dark themes. Để cài đặt nó bạn vào Start -> Settings -> Personalization Color và chọn “dark” option dưới “Choose your default app mode.”
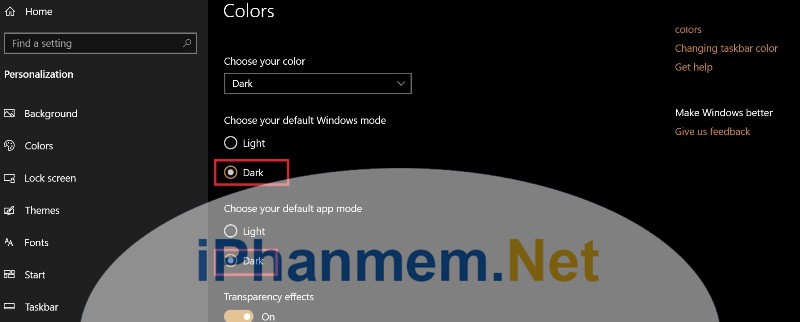
Trong bạn cập nhập Windows 10 vào tháng 10 năm 2018, chủ đề Dark theme bao gồm cả file explorer. Tận hưởng nó nhé..,
10. Chức năng Dynamic Lock – Tự động khóa máy tính bằng điện thoại
Đây là chức năng được cập nhật trong bản Windows 10 Creators Update. Nó có tác dụng tự động khóa máy khi tín hiệu Bluetooth giữa điện thoại và máy tính mất kết nối trong vòng 30s. Tất nhiên để sử dụng được tính năng này, thì máy tính và điện thoại của bạn phải kết nối được Bluetooth với nhau.
Cách sử dụng như sau:
- Bật chế độ Bluetooth của máy và của điện thoại và kết nối với nhau
- Nhấp chuột Start, chọn Settings -> Accounts -> Sign-in options,
- Chọn vào Dynamic Lock như hình
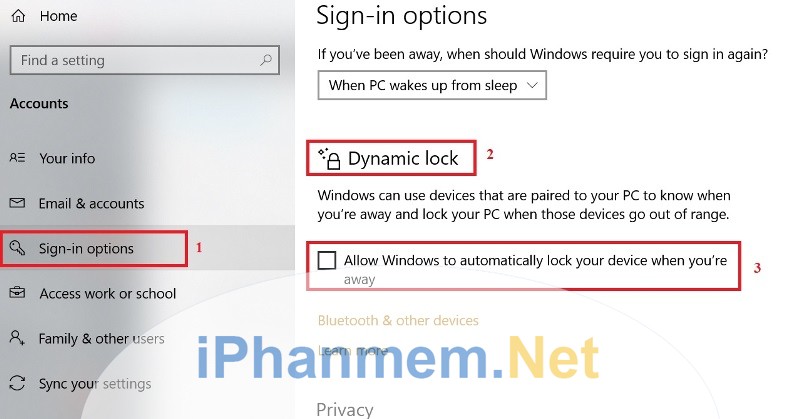
11. Quản lý GPU trên mỗi ứng dụng – Per-app GPU management
Các bạn biết rằng, mỗi một ứng dụng chạy trên hệ điều hành thường sử dụng nhân GPU của CPU hay của Card đồ họa. Ví dụ như khởi động trò chơi chuyển sang Card đồ họa rời, sử dụng nhiều năng lượng hơn so với lõi đồ họa được tích hợp trong chip Intel và APU AMD Ryzen. Nhưng rất nhiều game indie (game độc lập) và retro (game giả lập) chỉ chơi tốt trên Card đồ họa rời. Vì vậy bản cập nhật tháng 4 năm 2018 của Windows 10 đã bổ sung chức năng giúp bạn có thể chọn từng loại ứng dụng sử dụng nhân CPU hoặc của Card đồ họa cho hiệu quả.
Bản cập nhật Windows 10 tháng 4 năm 2018 đã bổ sung khả năng cho Windows biết phần cứng đồ họa nào rời rạc hay tích hợp bộ phận sử dụng khi bạn mở các ứng dụng cụ thể. Với quản lý GPU trên mỗi ứng dụng trong Windows 10, bạn có thể yêu cầu các ứng dụng sử dụng GPU theo cách thủ công tùy chọn.
Để sử dụng chức năng này bạn vào: Start -> Seting -> System -> Display -> Graphics Setting
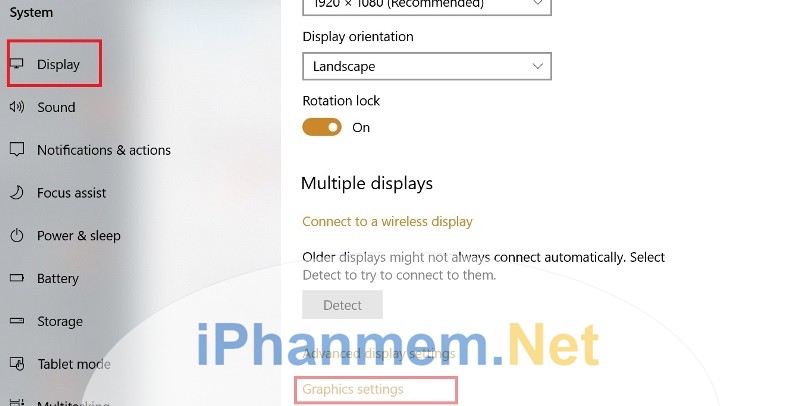
Chọn kiểu ứng dụng Classic app hoặc Universal app bằng thủ công
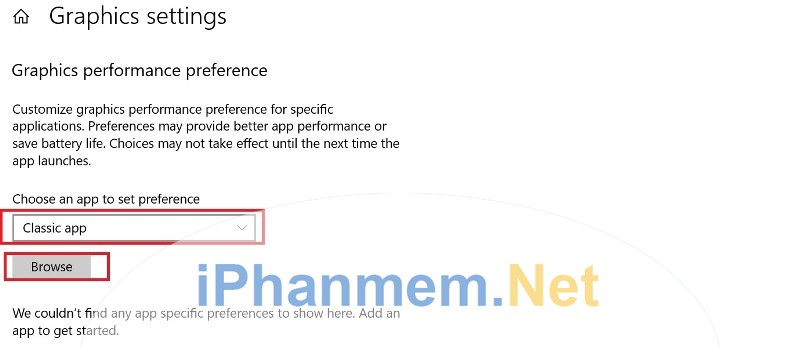
Đúng là một update đáng để chờ đợi trên hệ điều hành Windows 10 phải không các bạn.
12. OneDrive Files On-Demand – Truy cập tất cả các file trên OneDrive mà không phải tải về
OneDrive File là tính năng “placeholder” giữ chỗ của Windows 8.1. Sau khi nâng cấp thì dịch vụ lưu trữ đám mây này được đưa vào Windows 10. OneDrive File On-Demand hiển thị tất cả các file của bạn đã lưu trữ trong OneDrive vào một thư mục trên máy tính của bạn. Tuy nhiên nó chỉ là một điểm được đồng bộ hóa với các tập tin trên cloud OneDrive chứ ko nằm trên máy tính của bạn. Bạn có thể chọn file và thư mục trên máy tính của bạn.
Thông thường thì khi cài đặt xong Windows 10 bạn sẽ có ngay OneDrive. Còn nếu không có thì bạn có thể tải OneDrive tại trang chủ của chúng.
Cách bật OneDrive File On-Demand như sau:
- Click vào góc phải màn hình chọn OneDrive
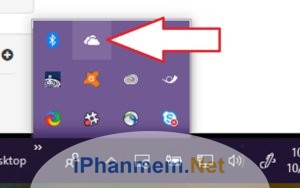
- Chọn vào dòng Save space and download files as you use them
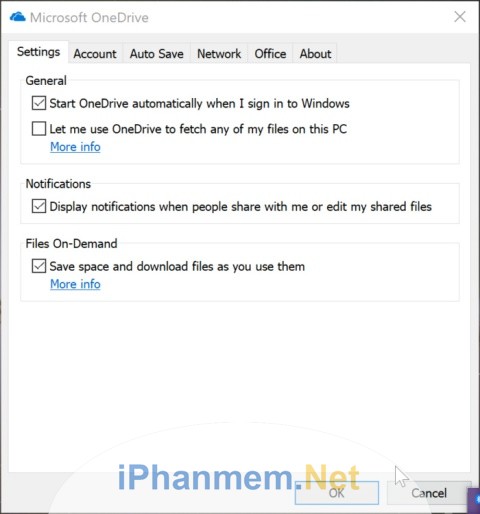
13. Storage Sense – Tự động xóa các file tạm không cần thiết trong thùng rác của bạn theo thời gian.
Sau một thời gian sử dụng, máy tính của bạn sẽ bị lấp đầy những thứ không cần thiết mà bạn không nhận thấy. Vì thùng rác và các file tạm chiếm hết bộ nhớ của bạn. Storage Sense sinh ra để giúp bạn điều đó.
Đầu tiên bạn bật Storage Sense lên bằng cách vào Start -> Settings -> System -> Storage như hình:
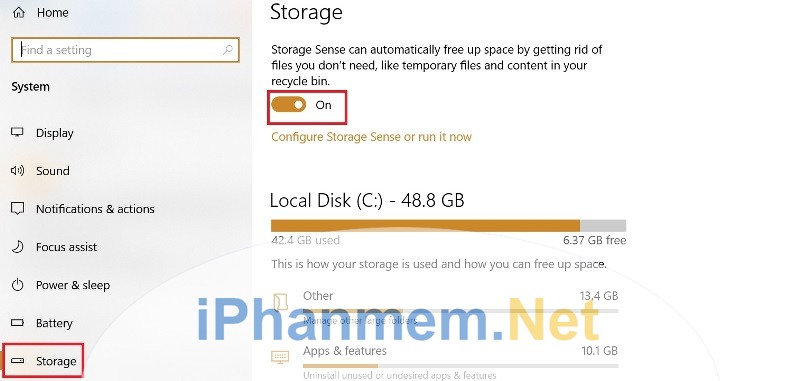
Bạn có thể config các tùy chọn của mình để có thể tăng hoặc giảm thời gian xóa các file không cần thiết. Trong bản cập nhật tháng 10 năm 2018 đã cho phép Storage Sense gửi các file từ bất kỳ đâu trên máy tính vào OneDrive của bạn, giải phóng không gian trên ổ cứng trên máy tính. Nó có thể là một bổ sung hữu ích ổ cứng của bạn bị đầy. Nhưng hãy chú ý OneDrive của bạn không phải là miễn phí.
Đón xem phần 2 để khám phá thêm Tính năng mới tiện dụng trong Windows 10 nhé

