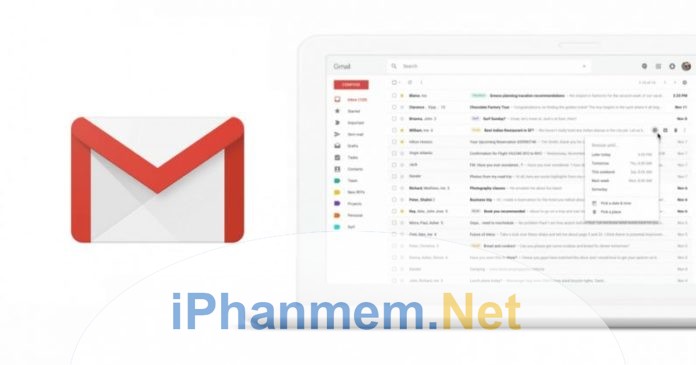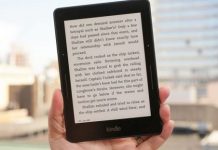Thủ thuật Gmail: Cách hẹn giờ gửi email tự động trong nhóm
Hiện nay Gmail vừa bổ sung một vài tiện ích hẹn giờ gửi email tự động trong nhóm. Bạn đang có nhu cầu về những tiện ích này? Hãy theo dõi bài viết sau đây của chúng tôi để hiểu rõ hơn về vấn đề này.
- 7 thủ thuật hay khi sử dụng Google Chrome để tăng năng suất làm việc
- Làm thế nào để đồng bộ Google calendar và Windows calendar
- Giảm dung lượng ảnh online nhanh chóng mà không cần phần mềm hỗ trợ
Việc tạo nhóm giúp cho người dùng có thể hoạt động và làm việc một cách nhanh chóng. Với tiện ích hẹn giờ gửi email tự động trong nhóm cũng được người dùng trải nghiệm một cách tích cực hơn. Cùng tìm hiểu về các tính năng này tại bài viết của chúng tôi dưới đây.
1. Hướng dẫn cách tạo nhóm trên gmail
Gmail được biết đến là một công cụ giúp cho quá trình làm việc và học tập được nhanh chóng và tiện ích hơn. Chính vì thế, nhiều người đã dùng gmail để trao đổi công việc hàng ngày cũng phổ biến.
Việc để nhóm các thành viên gửi một email nhằm giải pháp tiết kiệm thời gian cho người gửi, đây còn là giải pháp tối ưu tiết kiệm nhanh nhất được nhiều người dùng lựa chọn. Sau đây là các bước tạo nhóm trên gmail mà chúng tôi tổng hợp lại được:
Bước 1: Bạn cần đăng nhập tài khoản Gmail của mình, click vào hình
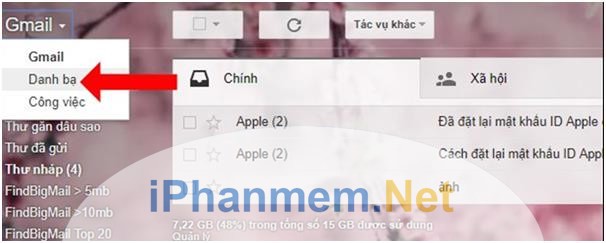
Bước 2: Hiển thị giao diện của danh bạ trong gmail, trường hợp bạn muốn thêm một người mới hãy nhấn vào hình dấu cộng. Tiếp theo, bạn tích vào chọn tài khoản Gmail khi muốn tạo nhóm.
Bước 3: Bạn tiếp tục nhấn vào biểu tượng có nhãn ở góc phải như hình sau:
Tiếp tục click vào biểu tượng nhãn ở góc phải trên cùng màn hình như hình dưới đây.
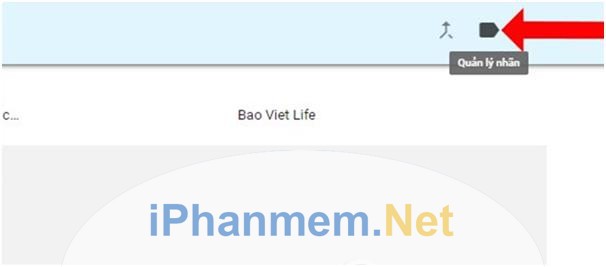
Bước 4: Khi xuất hiện các nhãn của bạn. Để tạo mới bạn click vào tạo nhãn.
Thực hiện thao tác nhập tên cho nhãn nhằm thuận tiện trong việc tìm nhóm sau đó bạn save lại. Như vậy là bạn đã tạo được một nhãn mới trong gmail mình. Bạn có thể tạo nhiều nhãn trong một gmail và không bị giới hạn về số lượng thành viên trong nhóm mình.
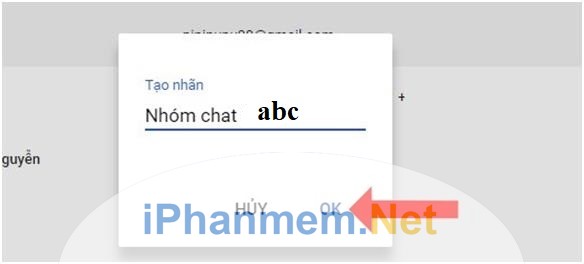
Bước 5: Nếu bạn muốn thực hiện gửi email trong nhóm chỉ cần click vào tài khoản có trong nhóm, sau đó bạn chọn vào biểu tượng mail. Tiếp theo bạn nhấn nút soạn và tiến hành bắt đầu gửi email.
Khi đó giao diện sẽ xuất hiện tại phần người dùng và địa chỉ. Bạn thực hiện bằng cách nhập tên nhãn vừa lưu và tiến hành soạn thảo văn bản (tên nhãn trong đó có chứa các thành viên của bạn vừa chọn trong nhóm). Bây giờ bạn chỉ cần thao tác gửi email như bình thường là có thể gửi theo nhóm được rồi.
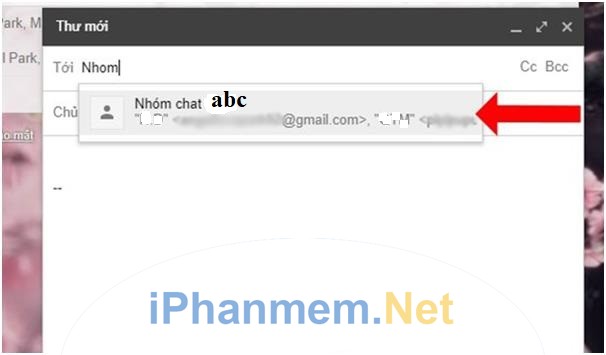
Nếu bạn là người phải gửi thông báo cho nhiều nhóm, và với một thông báo thể loại kiểu nhắc nhở nhiều lần. Thì cùng chúng tôi tìm hiểu về cách hẹn giờ gửi email tự động trong nhóm tại mục sau nhé.
2. Hướng dẫn cách hẹn giờ gửi email tự động trong nhóm vừa tạo
Với tính năng hẹn giờ khi gửi email của gmail, cho phép người dùng trải nghiệm về sự tiện ích cũng như tiết kiệm về mặt thời gian nhiều hơn. Tiện ích Gmail được người dùng thực hiện gửi và lên lịch trong một thời gian cụ thể, và thường xuyên.
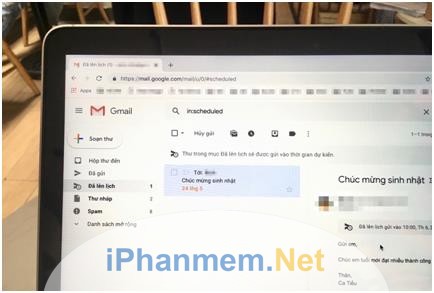
Tính năng hẹn giờ tự động Gmail, người dùng có thể sử dụng được trên cả thiết bị Android và iOS. Thao tác thực hiện cách hẹn giờ gửi email tự động trong nhóm như sau:
Bước 1: Bạn thực hiện đăng nhập gmail khi đó tính năng này được xuất hiện ngay phần dưới danh mục của gmail.
Bước 2: click vào hình dấu cộng phía dưới góc phải và soạn thảo một email mới như phần 1 chúng tôi đã hướng dẫn soạn thảo gửi cho nhóm. Sau khi hoàn tất, bạn click chọn hình có 3 dấu chấm tại góc phải của ứng dụng.
Bước 3: Tiếp theo bạn chọn Schedule send đây là dạng gửi theo lịch biểu.
Khi đó sẽ xuất hiện tùy chọn vào ngày và giờ khi gửi email đã soạn trước trong nhóm. Gmail sẽ hiển thị nhiều thời gian cho bạn tùy chỉnh, thứ hai… Hoặc bạn có thể chọn vào phần Pick a date & time là chọn ngày và giờ tùy thích.
Sau khi thao tác hẹn giờ xong, bạn sẽ thấy có một thông báo phía dưới rằng email của bạn sẽ được tự động lên lịch gửi. Hoàn thành thao tác mà bạn vừa hẹn giờ bằng cách bạn click vào nút undo hoặc nút view message.
Trường hợp bạn muốn xem lại danh sách đã lên lịch hẹn giờ, bạn click ba dấu thanh ngang ở góc trái phía trên sau đó chọn Scheduled. Tiếp theo là nhấn nút Send, như vậy vừa rồi bạn đã hoàn thành việc gửi email tự động theo giờ trong nhóm.
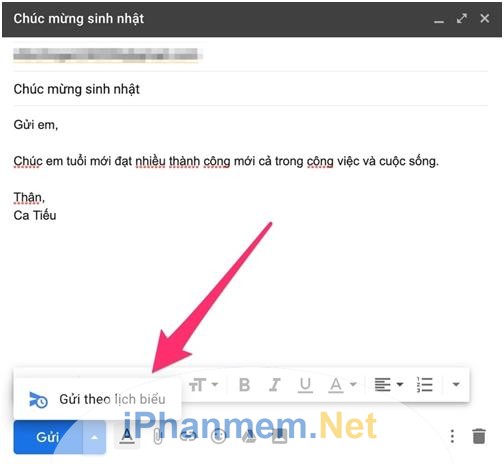
Một ưu điểm của tính năng này cho phép người dùng có thể hẹn trước được thời gian lên tới 49 năm. Điểm này khá hữu ích cho người dùng bởi bạn cần lên lịch cho một vài thông điệp nào đó trong một tương lai xa.
Bài viết trên chúng tôi vừa đề cập đến vấn đề hẹn giờ gửi email tự động trong nhóm. Hy vọng sẽ giúp ích được đối với những ai đang muốn trải nghiệm với tính năng này. Chúc các bạn thực hiện thành công! Đừng quên theo dõi các bài viết khác của chúng tôi tại kênh iPhanmem.net để có những kiến thức bổ ích nhé. Xin chân thành cảm ơn!