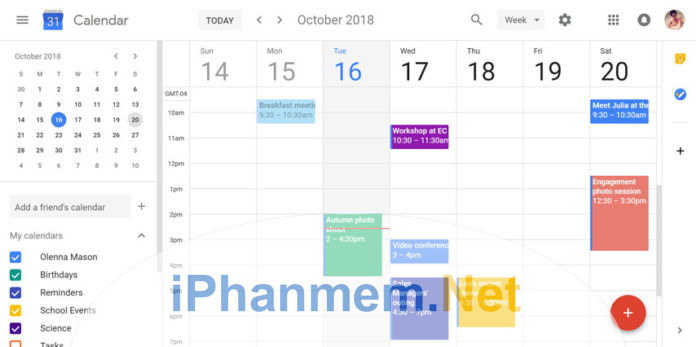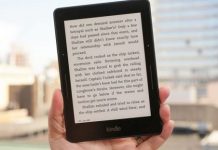Để kiểm soát thời gian của mình một cách hiệu quả, đồng thời tránh tình trạng bỏ quên các cuộc hẹn quan trọng, Google đã cho ra mắt tính năng lịch hay còn gọi là Google Calendar.
Tuy nhiên điểm yếu của Google Calendar là chỉ có thể cập nhật khi truy cập được vào internet, kể cả bạn sử dụng trên máy tính hay điện thoại. Đừng lo, vì đã có giải pháp để bạn có thể kiểm tra lịch trình của mình ngay trên laptop mà không còn internet. Tất cả những gì bạn cần là một chiếc máy tính chạy hệ điều hành Windows 10.
Hãy cùng tìm hiểu cách để đồng bộ Google calendar và Windows calendar nhé!
Kết nối Google calendar và Windows calendar
Nói cách khác, đây là bước “đăng nhập”. Để đồng bộ Google calendar và đồng bộ Windows calendar. Bạn cần phải xác nhận bạn là chủ sở hữu chung của tài khoản Google calendar và tài khoản Windows calendar mà bạn muốn kết nối. Không ai hy vọng lịch trình riêng của mình bị tiết lộ ra ngoài đúng không nào?
Để thực hiện bước này, bạn sẽ cần khởi động Windows Calendar bằng cách mở menu và gõ Calendar vào thanh tìm kiếm. Các bạn sẽ thấy giao diện của chương trình như hình dưới:
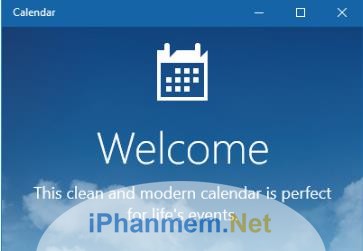
Bấm Get started, bây giờ để kết nối với Google calendar. Hãy chọn Add account > chọn Google như hình dưới
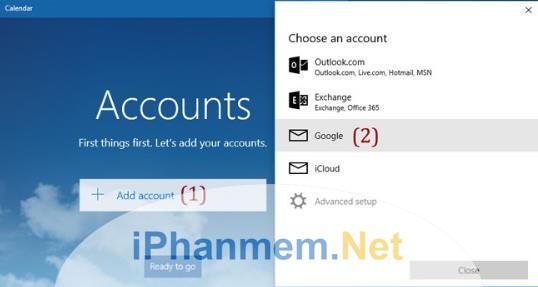
Lúc này bạn sẽ được yêu cầu đăng nhập vào tài khoản Google bằng cách nhập tên tài khoản về mật khẩu. Để đảm bảo quyền lợi của người sử dụng. Windows 10 sẽ đồng thời thông báo là bạn đang truy cập vào ứng dụng của một nhà cung cấp dịch vụ khác.
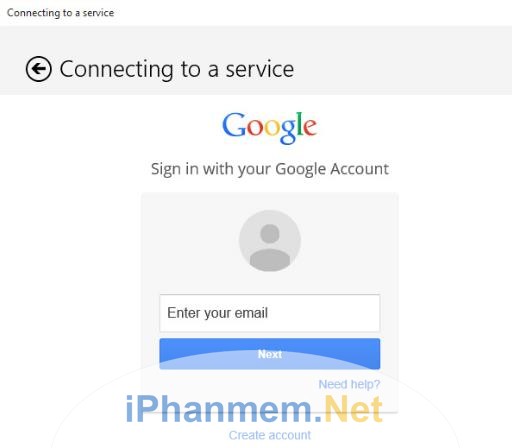
Khi đã nhập đúng tên đăng nhập và mật khẩu. Windows Calendar sẽ xin xác nhận của bạn về việc truy cập các thông tin cá nhân của chủ tài khoản Google.
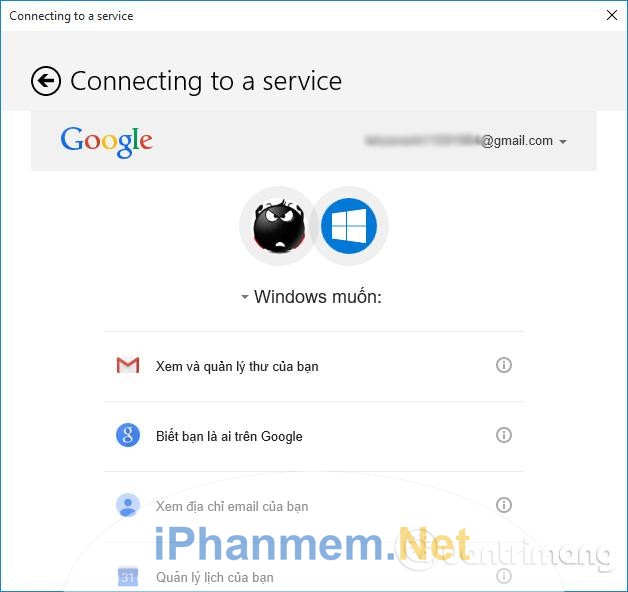
Kéo xuống dưới và chọn Chấp nhận, các tài khoản sẽ được kết nối với nhau.
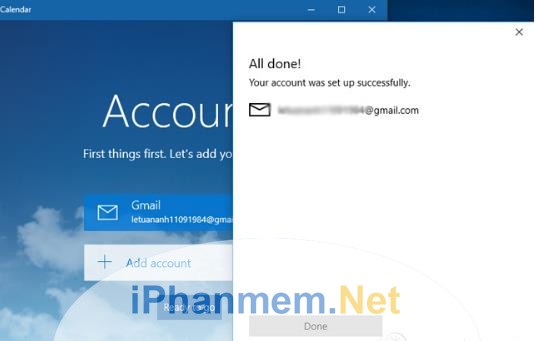
Đồng bộ Google calendar và Windows calendar
Bạn cần chọn Settings > Accounts như hình dưới
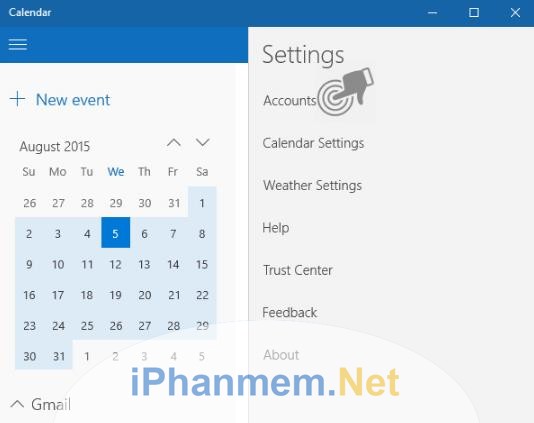
Chọn tiếp Change mailbox sync settings để thay đổi thiết lập đồng bộ giữa 2 tài khoản Windows Calendar và Google Calendar
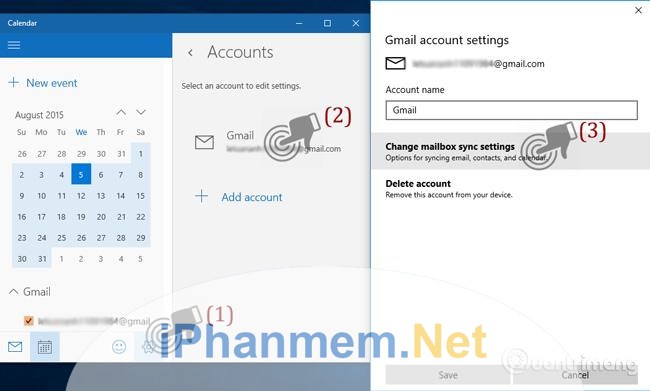
Tùy chọn Download new email là quá trình kiểm tra xem có email mới hay không (khoảng thời gian 15, 30 phút…), thông số thiết lập của tài khoản Google…:
Sau khi đồng bộ Google calendar và Windows Calendar. Tất cả các sự kiện sau mà bạn thêm và Google calendar thì nó cũng sẽ hiển thị trên window calendar và ngược lại.
Một số tính năng của Google calendar mà bạn nên biết
Đối với Windows Calendar, bạn đơn giản chỉ có thể tạo lịch gợi nhớ và kiểm tra ngày tháng. Tuy nhiên với Google calendar, bạn có thể sử dụng những tiện ích khác. Cần lưu ý là bạn chỉ có thể sử dụng Google calendar khi có kết nối với internet.
Điểm ưu việt thứ nhất là lịch hẹn của bạn có thể kết nối với nhiều người. Ví dụ bạn muốn đặt 1 cuộc họp với ai đó thì có thời tạo lịch và thêm họ vào. Lúc này lịch trình sẽ hiện lên cả Calendar của bạn và họ. Ngoài ra bạn có thể tùy chỉnh thời gian mà Google calendar sẽ nhắc nhở trước thời gian hẹn.
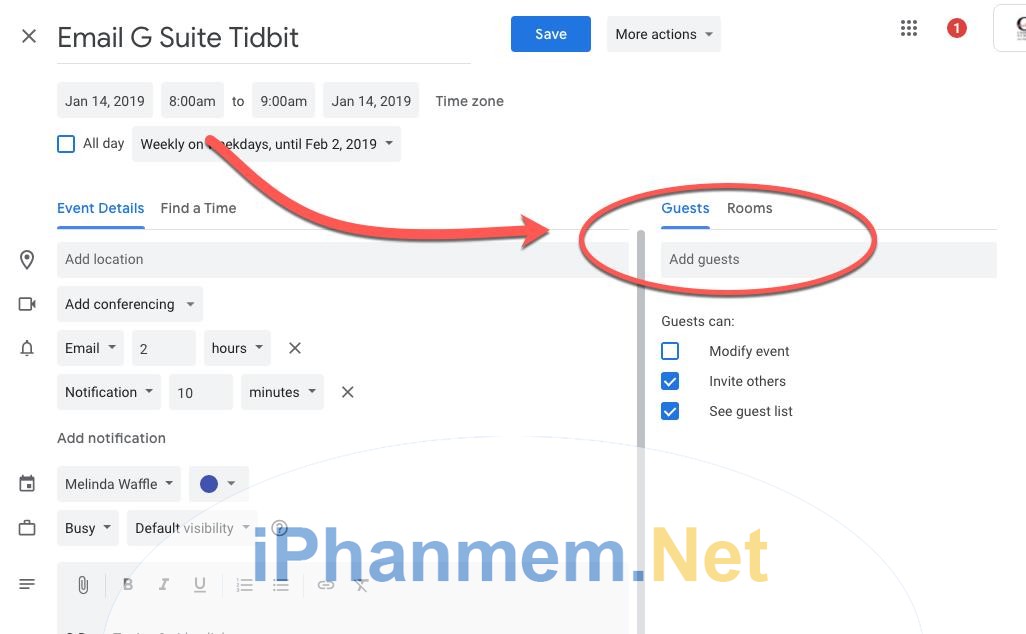
Điểm đặc biệt thứ 2 mà những người bận rộn vô cùng yêu thích là bạn có thể họp online qua hangout khi có lịch hẹn trên Google calendar. Những gì bạn cần làm và tham gia vào link cuộc họp hiển thị sẵn trên lịch trình mà bạn đã tạo.
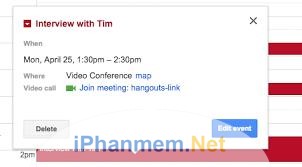
Tiện lợi hơn, bạn có thể tạo lịch 1 lần nhưng được nhắc nhở nhiều lần nhờ sử dụng tính năng lặp lại sự kiện. Hãy thoải mái thiết lập nhắc nhở mỗi ngày, mỗi tuần. Hoặc vào các thứ nhất định trong tuần mà bạn mong muốn.
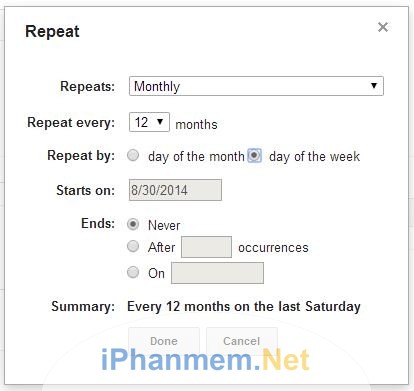
Vậy là bạn đã có thêm thông tin rất hữu ích để phục vụ cho lịch trình riêng của mình bằng cách đồng bộ Google calendar và Windows calendar. Đây sẽ là một mẹo rất có ích, đặc biệt là dành cho nhân viên văn phòng với lịch trình dày đặc và những sự kiện thường xuyên.
Như bạn thấy đấy, một chút thủ thuật đối với các ứng dụng hiện đại có thể hỗ trợ cho công việc của bạn rất nhiều. Xin bật mí thêm, nếu bạn muốn tìm hiểu những phương pháp để tận dụng tốt nhất các phần mềm văn phòng như Microsoft. Hay thậm chí các ứng dụng giải trí như Instagram hoặc ứng dụng quản lý tài chính như Momo, hãy truy cập https://iphanmem.net/thu-thuat-internet/.
Tại Iphanmem.net, không riêng gì thủ thuật dùng phần mềm, bạn sẽ tìm được nhiều thông tin khác nhau về cách sử dụng hệ điều hành, bảo dưỡng máy tính. Và điều tuyệt vời nhất là những kiến thích bổ ích đó lại hoàn toàn miễn phí! Còn đợi chờ gì nữa, hãy ghé xem có gì hay ho tại https://iphanmem.net/phan-mem-ung-dung/ nhé!
Xem thêm:
- Download Google Chrome Offline Installer mới nhất Trình duyệt web miễn phí mạnh mẽ nhất hiện nay
- Tổng hợp những cách khắc phục lỗi không cài đặt được Java
- Hướng dẫn cách ẩn, khóa công thức đơn giản nhất trong Excel